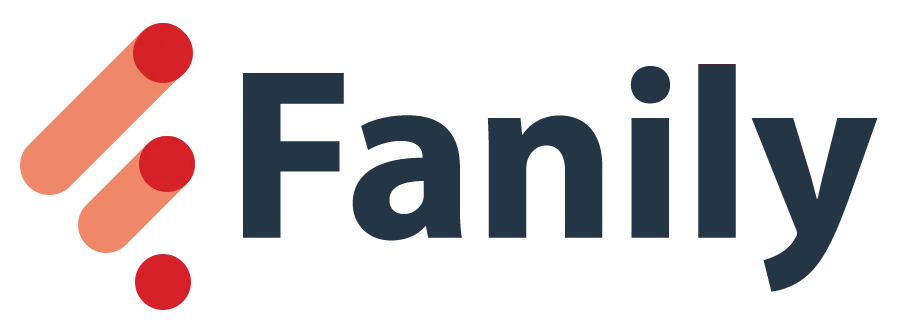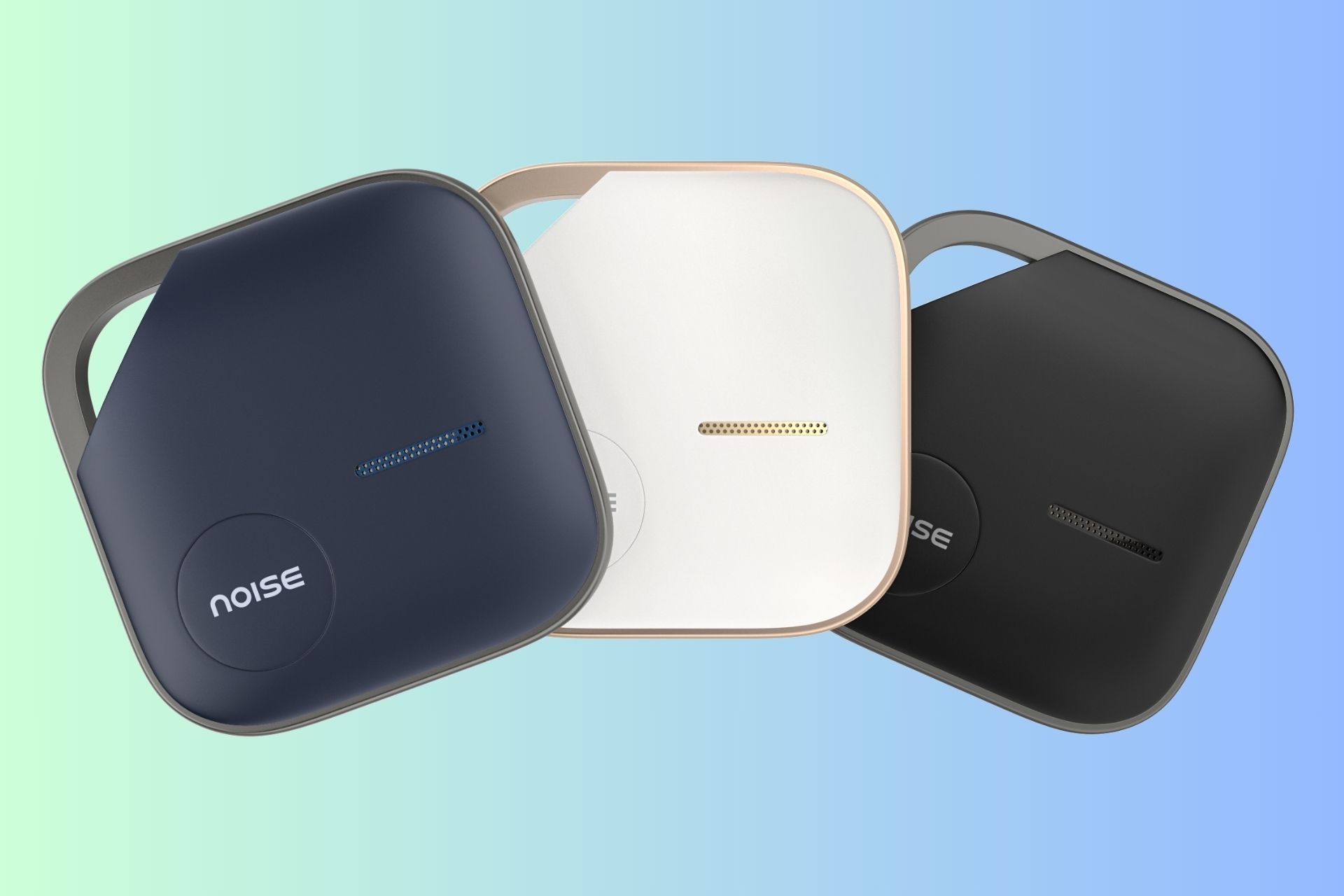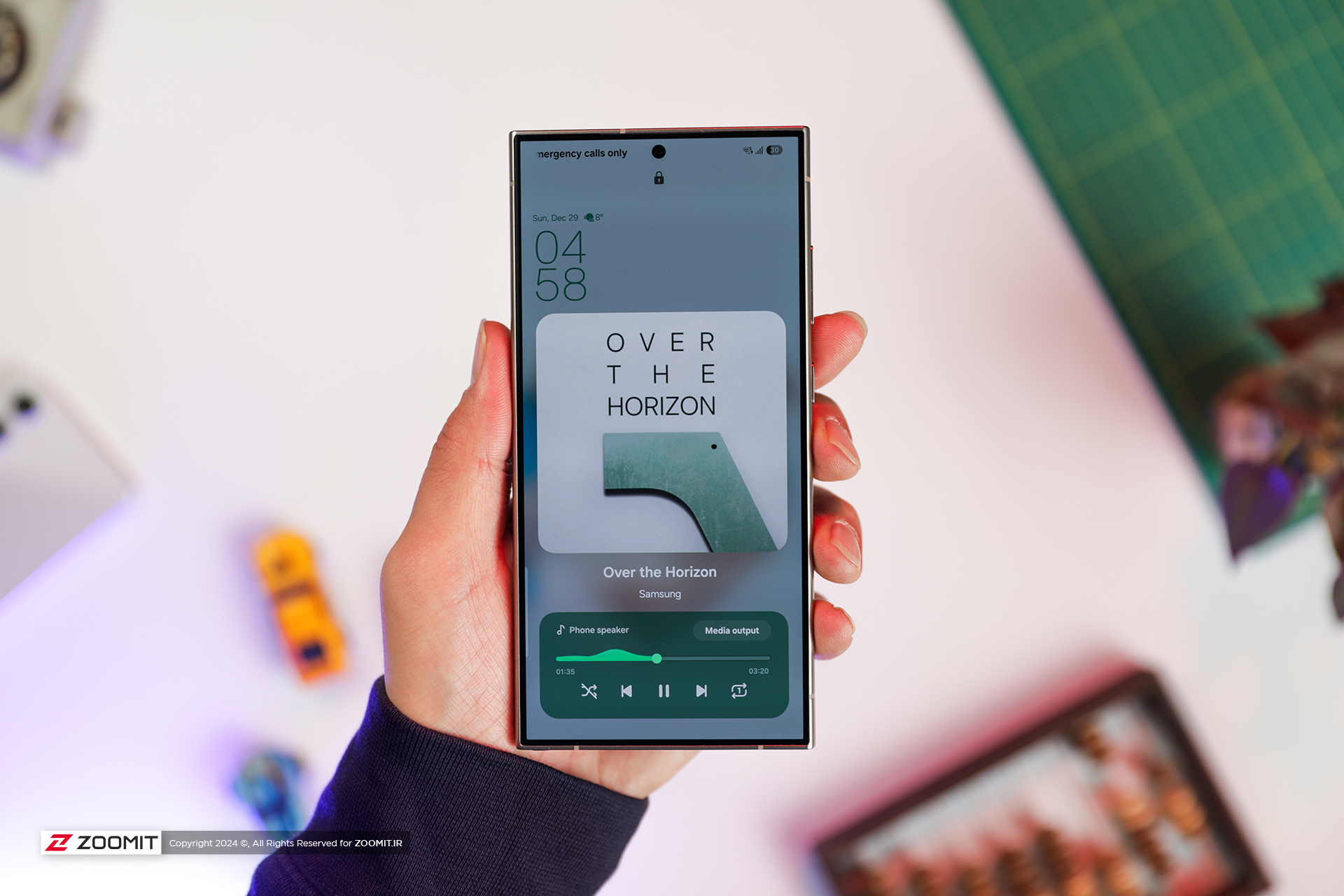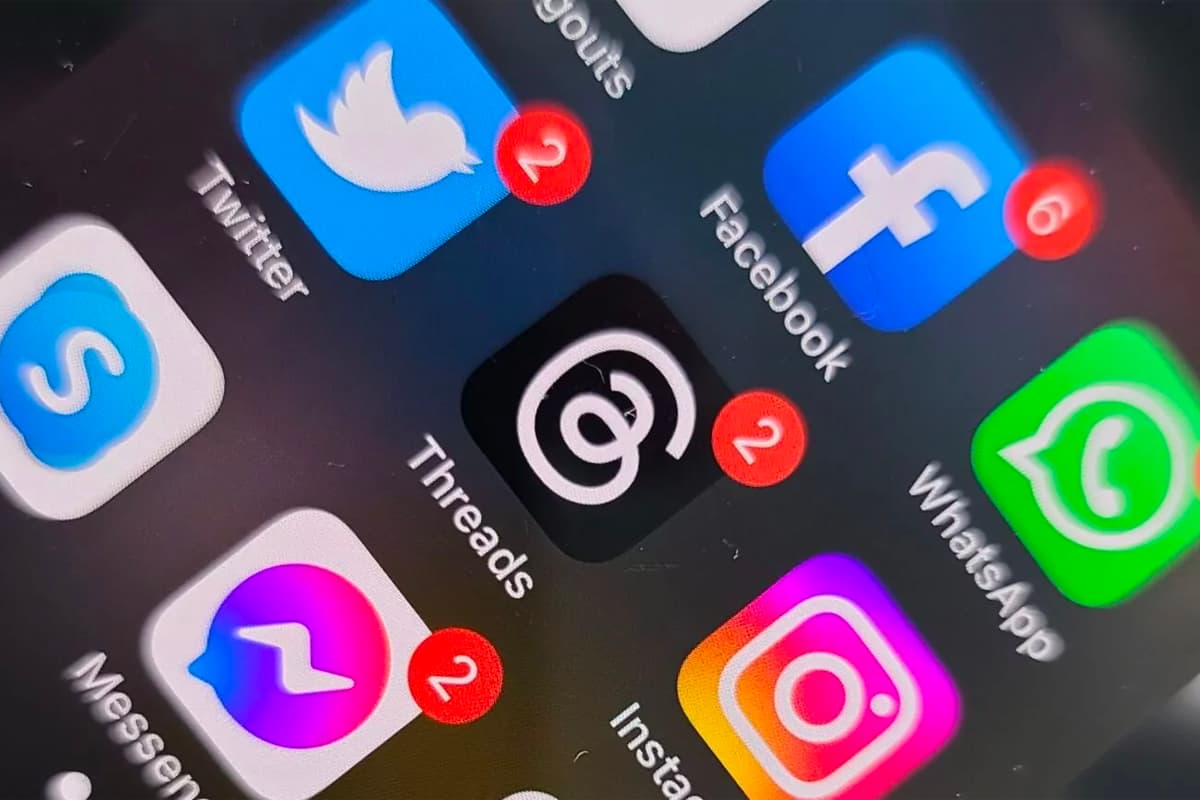ویندوز 11 بهطور پیشفرض برنامهها و ابزارهای متنوعی دارد. شاید تعداد زیادی از ابزارهایی را که در ویندوز وجود دارند بیفایده بدانید؛ اما ابزارهای واقعاً مفیدی هم وجود دارند که اگر کاربر پیشرفتهای باشید، نمیتوانید بدون آنها کار کنید. در این مقاله تعدادی از ابزارهای کاربردی ویندوز را به شما معرفی میکنیم.
-
تسک منیجر (Task Manager)
-
Device Manager (دیوایس منیجر)
-
Resource Monitor
-
System configuration (پیکربندی سیستم)
-
Task Scheduler (زمانبندی وظایف)
-
Windows Terminal (ترمینال ویندوز)
-
Registry Editor (ویرایشگر رجیستری)
-
Event Viewer (نمایشگر رویدادها)
-
Disk Management (مدیریت دیسک)
تسک منیجر (Task Manager)
تسک منیجر بهعنوان یکی از ابزارهای کاربردی ویندوز 11، ممکن است در نگاه اول ابزار پیشرفتهای بهنظر نرسد و حتی اگر کاربر حرفهای نباشید هم احتمالاً تابهحال با آن کار کردهاید؛ اما این ابزار، گزینههای مختلفی دارد که برای انواع کاربران مهم هستند. اولین و آشکارترین قابلیت تسک منیجر این است که میتوانید برنامههایی را که هنگ کردهاند، بهسادگی ببندید.
با استفاده از Task Manager میتوانید برنامههایی را که هنگام روشنشدن سیستم اجرا میشوند، مدیریت کنید و مصرف سیپییو، حافظهی رم و دیسک را زیر نظر بگیرید. اگر توسعهدهنده هستید، حتی میتوانید برای برنامههای مشکلساز خود فایلهای Memory Dump هم ایجاد کنید.
فایلهای Memory Dump فایلهایی هستند که محتوای حافظهی یک برنامه یا کل سیستم را در لحظهی بروز مشکل، ثبت میکنند. این فایلها برای تجزیهوتحلیل و عیبیابی مشکلات نرمافزاری استفاده میشوند.
Device Manager (دیوایس منیجر)
اگر یک قطعهی سختافزاری یا دستگاه جانبی درست کار نکند، عملکرد ویندوز 11 را مختل میکند که بسیار آزاردهنده است؛ اما بیشتر این مشکلات را میتوان از طریق Device Manager برطرف کرد. دیوایس منیجر یکی از ابزارهای کاربردی ویندوز 11 است و برای انجام کارهای متعددی استفاده میشود. هرچند بهروزرسانی درایورها بهتر است مستقیماً از سایت سازنده انجام شود؛ اما دیوایس منیجر میتواند کارهای بیشتری انجام دهد.
Device Manager میتواند به شناسایی سختافزاری که مشکل ایجاد کرده کمک کند. گاهی ممکن است حتی ندانید برای پیداکردن درایور مدنظرتان باید به چه چیزی توجه کنید؛ اما دیوایس منیجر شناسههای سختافزار را به شما نشان میدهد تا بتوانید آنها را جستوجو و قطعهی مشکلساز را شناسایی کنید. این ابزار درصورت مشکلسازشدن نسخهی جدید درایورها، به شما اجازه میدهد آنها را به نسخهی قبلی بازگردانید. علاوهبر این میتوانید درایورها را بهصورت دستی و با استفاده از فایلهای inf. هم نصب کنید.
Resource Monitor
اگر میخواهید جزئیات بیشتری دربارهی نحوهی استفاده از منابع کامپیوترتان بدانید، بهتر است بهسراغ یکی از ابزارهای کاربردی ویندوز 11، یعنی Resource Monitor بروید. این ابزار، ظاهر قدیمیتری نسبتبه تسک منیجر دارد؛ اما اطلاعات بسیار بیشتری به شما میدهد.
Resource Monitor به شما اجازه میدهد که بهراحتی گرافهای مربوطبه استفاده از سیپییو، دیسک و دیگر منابع سیستم را بهطور همزمان ببینید. از طرفی میتوانید گرافها را با اطلاعات دقیقتری مشاهده کنید که نشان میدهند هر برنامه چطور و چقدر از منابع را مصرف میکند؛ برای مثال، میتوانید ببینید هر برنامه چقدر از سیپییو استفاده میکند یا چقدر داده از دیسک میخواند و مینویسد. این اطلاعات برای استفاده از شبکه و حافظه هم صدق میکنند. این ابزار به شما کمک میکند تا دقیقاً متوجه شوید چه چیزی منابع سیستم شما را مصرف میکند.
System configuration (پیکربندی سیستم)
System Configuration شاید همیشه ضروری نباشد؛ اما برای کاربران حرفهای ابزار مفیدی است. از مهمترین قابلیتهای این ابزار میتوان به امکان تنظیم سیستم برای بوتشدن در حالت امن (Safe Mode) اشاره کرد. این ابزاری بسیار مهم برای شناسایی و رفع مشکلات است که در موقعیتهایی مثل حذف درایورهای گرافیکی با ابزاری مانند DDU (Display Driver Uninstaller) برایتان بسیار کاربردی خواهد بود.
Task Scheduler (زمانبندی وظایف)
Task Scheduler همانطور که از نامش هم میتوانید حدس بزنید، یکی از کاربردیترین قابلیتهای ویندوز 11 برای زمانبندی وظایف است. این ابزار به شما اجازه میدهد برنامهها یا وظایفتان را براساس محرکهای گوناگون تنظیم کنید تا بهصورت خودکار اجرا شوند.
-
ویژگی جنجالی جدید ویندوز ۱۱ کرک شد
با استفاده از Task Scheduler میتوانید علاوهبر اجرای همزمان چند برنامه، محرکهای مختلفی هم تنظیم کنید؛ مثل اجرای وظایف مشخص هنگام ورود به حساب کاربری یا هنگام وقوع یک رویداد خاص. شما همچنین میتوانید مشخص کنید در صورت اجرانشدن وظایف زمانبندیشده چه اتفاقی بیفتد.
Windows Terminal (ترمینال ویندوز)
اگر ابزاری وجود داشته باشد که کاربران حرفهای عاشق آن باشند، بیتردید همان ابزاری است که امکان انجام سریع وظایف را با کیبورد فراهم میکند، وظایفی که اغلب افراد ترجیح میدهند با ماوس انجام دهند. خوشبختانه ویندوز ترمینال دقیقاً برای پاسخگویی به این نیاز طراحی شده است.
اگرچه نمیتوان همهی کارها را با ویندوز ترمینال انجام داد، اما امکان بهکارگیری بسیاری از ابزارهای مهم از این طریق وجود دارد و در خیلی از مواقع، تنها راه دسترسی به آنها هم همین روش است؛ برای مثال، اگر بخواهید دیسک خود را برای خطا بررسی کنید، ابزارهایی مثل SFC و DISM فقط از طریق Windows Terminal (یا Command Prompt) قابل استفاده هستند.
شما میتوانید کارهای مختلف دیگری هم با ویندوز ترمینال انجام دهید؛ مثل نصب برنامهها با winget، ایجاد یا حذف حسابهای کاربری، تست پینگ به یک کامپیوتر خاص در اینترنت و خیلی کارهای دیگر. این روزها حتی میتوانید لینوکس را هم روی ویندوز نصب و از طریق ویندوز ترمینال از آن استفاده کنید.
Registry Editor (ویرایشگر رجیستری)
Registry Editor یکی از کاربردیترین قابلیتهای ویندوز 11 و ابزاری شناختهشده است که برای ویرایش تنظیمات پیشرفته، رفع مشکلات و بهینهسازی و افزودن یا حذف کلیدها و مقادیر کاربرد دارد. بیشتر کاربران معمولی احتمالاً جرأت دستزدن به آن را ندارند؛ اما با استفاده از Registry Editor میتوان تغییرات زیادی در نحوهی عملکرد ویندوز 11 در شرایط خاص ایجاد کرد.
بسیاری از اوقات، ویرایشگر رجیستری قابلیتهایی دارد که نمیتوانید با روشهای معمول به آنها دسترسی پیدا کنید؛ برای مثال، اگر از منوهای جدید فایل اکسپلورر در ویندوز ۱۱ خوشتان نمیآید، میتوانید با استفاده از ویرایشگر رجیستری آنها را غیرفعال و منوهای کلاسیک را جایگزین کنید.
با استفاده از Registry Editor میتوانید موارد دلخواه خود را به منوی راستکلیک اضافه کنید و حتی کارهایی مثل غیرفعالکردن محدودیت شبکه یا تنظیمات مصرف انرژی را هم انجام دهید. این ابزار بسیار قدرتمند است؛ اما اگر دقیقاً ندانید چه کاری انجام میدهید، ممکن است خطرناک هم باشد.
Event Viewer (نمایشگر رویدادها)
Event Viewer ابزاری است که از سالها پیش در ویندوز وجود دارد. ویندوز با این ابزار، رویدادهای مختلفی مانند کرشکردن برنامهها و رویدادهای مرتبط با امنیت دستگاه را در کامپیوتر شما ثبت میکند.
Event Viewer گزارشهای مربوط به صفحه آبی مرگ (BSOD) را هم ذخیره میکند. این رویدادها زمانی رخ میدهند که ویندوز دیگر نمیتواند بهطور ایمن به کار خود ادامه دهد و راهی جز خاموششدن ندارد؛ بنابراین، Event Viewer میتواند به شما کمک کند تا متوجه شوید چه چیزی باعث بروز مشکل در کامپیوترتان شده است.
Disk Management (مدیریت دیسک)
Disk Management به دلایل مختلف، ابزار بسیار مفیدی محسوب میشود. این ابزار به شما اجازه میدهد تا تمام درایوهای متصل به کامپیوترتان را مدیریت کنید؛ البته به شکلی واقعیتر از آنچه معمولاً در ویندوز نمایش داده میشود. شما میتوانید همه درایوهای فیزیکی سیستم خود را به همراه پارتیشنهای موجود در آنها (از جمله پارتیشنهای سیستمی) مشاهده کنید.
با ابزار مدیریت دیسک میتوانید برای سازماندهی بهتر فایلهای خود، علاوهبر تقسیم دیسک به چند پارتیشن جدا، پارتیشنی را حذف و آن را با پارتیشن اصلی ترکیب کنید؛ حتی امکان وصلکردن یک هارد مجازی را هم به همین روش دارید. این ابزار برای تنظیم کامپیوتر بهمنظور بوت دوگانه هم بسیار مفید است.
ویندوز ابزارهای زیادی دارد و هرکدام از آنها به شما کمک میکنند کارهایی را انجام دهید که در صورت نبود این ابزارها امکانپذیر نیستند. اگر میخواهید بهطور کامل از قابلیتهای ویندوز استفاده کنید، ابزارهایی که معرفی کردیم بسیار مهم هستند و باید با آنها آشنا شوید. شما از کدام ابزار کاربردی ویندوز بیشتر استفاده میکنید؟