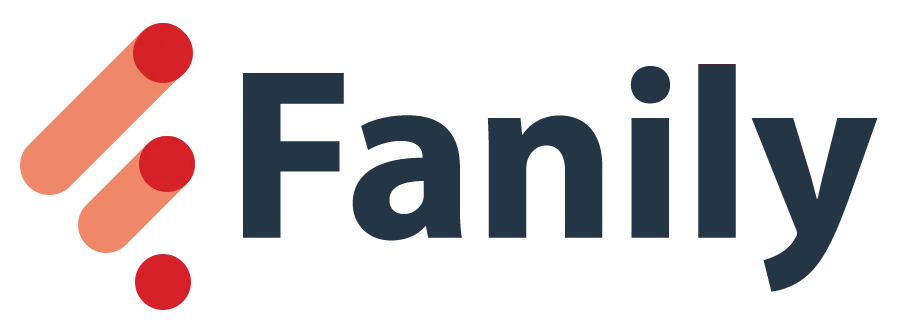اگر لپتاپ ویندوزی خود را با یک مک بوک جایگزین کردهاید، شاید در ابتدا تجربهی استفاده از کیبورد و ترکپد برایتان کمی غیرعادی به نظر برسد. هرچند این تفاوت از نقاط قوت مکبوکها است و اگر ادامه دهید به آن عادت میکنید و دیگر حاضر به تغییر آن نخواهید بود؛ اما همچنان میتوانید همهچیز را تغییر دهید.
خوشبختانه macOS تنظیماتی را ارائه میدهد که با کمک آنها میتوان این مشکلات را برطرف و تجربهای مشابه ویندوز ایجاد کرد. در مطلب پیش رو به شما کمک میکنیم تا مک بوکتان را طوری تنظیم کنید که مشابه لپتاپ سابقتان عمل کنند.
-
فعالسازی کلیکراست ویندوزی
-
تغییر جهت اسکرول
-
فعال کردن گزینه Tap to Click
-
سفارشیسازی ژستهای ترکپد
-
غیرفعال کردن نمایش دسکتاپ با کلیک روی آن
-
تنظیم مجدد Modifier Keys
-
سفارشیسازی میانبرهای کیبورد
-
فعالسازی ناوبری کیبورد (Keyboard Navigation)
فعالسازی کلیکراست ویندوزی
یکی از اولین مسائلی که احتمالاً در مک با آن مواجه میشوید، کلیکراست است. در ویندوز، شما معمولاً به کلیککردن در گوشهی پایین سمت راست ترکپد یا ضربهزدن با دو انگشت برای بازکردن منوهای زمینه و دسترسی به گزینههای بیشتر عادت دارید؛ اما در مک، این عمل بهنام کلیک ثانویه (Secondary Click) شناخته میشود که میتوانید آن را با نگهداشتن کلید Control و کلیککردن با یک انگشت روی ترکپد انجام دهید. برای فعالسازی کلیکراست مشابه ویندوز، براساس مراحل زیر پیش بروید:
- وارد اپ تنظیمات شوید و در نوار کناری سمت چپ روی Trackpad کلیک کنید.
- زبانهی Point & Click را انتخاب و گزینهی Secondary Click را پیدا کنید.
- یکی از گزینههای Click in Bottom-Right Corner یا Click or Tap with Two Fingers را براساس ترجیح خود انتخاب کنید.
تغییر جهت اسکرول
در مکبوکها بهطور پیشفرض، اسکرول طبیعی فعال است؛ بدین معنی که برای جابهجایی محتوا یا صفحه به سمت پایین، باید انگشت خود را به سمت بالا روی ترکپد بکشید و برعکس؛ مشابه تعامل با صفحهنمایش لمسی آیفون. درحالیکه بسیاری از کاربران این روش را شهودیتر میدانند، شاید برای برخی آشنا نباشد؛ زیرا در بسیاری از کامپیوترهای ویندوزی اسکرول در جهت مخالف انجام میشود.
مراحل غیرفعالکردن اسکرول طبیعی در مک و سوئیچکردن به اسکرول به سبک ویندوز:
- وارد اپ تنظیمات شوید و در نوار کناری سمت چپ روی Trackpad کلیک کنید.
- به زبانهی Scroll & Zoom بروید و گزینهی Natural scrolling را غیرفعال کنید.
فعال کردن گزینه Tap to Click
ویژگی پیشفرض دیگری که شاید در مکبوک عجیب به نظر برسد، نیاز به فشاردادن ترکپد با یک انگشت برای ثبت کلیک است. این کار احتمالاً برای شما شهودی نباشد یا شاید ترجیح دهید مانند لپتاپ ویندوزیتان، تنها با ضربهزدن به ترکپد کلیک کنید. برای فعالسازی گزینهی Tap to Click مراحل زیر را دنبال کنید:
- وارد اپ تنظیمات شوید و در نوار کناری سمت چپ روی Trackpad کلیک کنید.
- به زبانهی Point & Click بروید و گزینهی Tap to Click را در پایین صفحه فعال کنید.
سفارشیسازی ژستهای ترکپد
یکی از ویژگیهای برجستهی مکبوکها، ترکپد بزرگ آنها است که از ژستهای چندلمسی مختلف پشتیبانی میکند. ترکپد بزرگ به شما اجازه میدهد که با حرکات سادهی ترکپد و استفاده از دو یا چند انگشت، کارهای مختلفی را انجام دهید. خوشبختانه، ویندوز و macOS بسیاری از همین ژستها را دارند؛ اگرچه بهطور پیشفرض ممکن است این ژستها به عملکردهای متفاوتی اختصاص داده شده باشند. در بخش زیر با نحوهی سفارشیسازی چند ژست کاربردی آشنا میشوید:
بزرگنمایی یا کوچکنمایی
برای فعالسازی این ژست، مسیر زیر را دنبال کنید:
Settings > Trackpad > Scroll & Zoom > Zoom in or out
با فعالسازی این ژست میتوانید، بزرگنمایی یا کوچکنمایی را در مکبوک خود مشابه ویندوز و با عقب یا جلوبردن دو انگشت خود انجام دهید.
نمایش تمام پنجرههای باز یا Mission Control
این ژست با بالا کشیدن همزمان سه انگشت روی ترکپد به شما امکان میدهد که بهسرعت تمام پنجرهها و برنامههای باز روی مک خود را مشاهده کنید. برای فعالسازی ژست مذکور مراحل زیر را دنبال کنید:
- وارد اپ تنظیمات شوید و در نوار کناری سمت چپ روی Trackpad کلیک کنید.
- وارد تب More Gestures شوید.
- ابتدا روی منوی کشویی Mission Control و سپس روی گزینهی Swipe Up with Three Fingers ضربه بزنید.
نمایش دسکتاپ
درحالیکه در ویندوز میتوانید با سوایپ سه انگشت به سمت پایین روی ترکپد، دسکتاپ را نمایش دهید، در macOS باید چهار انگشت خود را روی ترکپد باز و از هم دور کنید تا دسکتاپ برای شما نمایش داده شود. برای فعالسازی این ژست، مراحل زیر را دنبال کنید:
- وارد اپ تنظیمات شوید و در نوار کناری سمت چپ روی Trackpad کلیک کنید.
- به تب More Gestures بروید و گزینهی Show Desktop را فعال کنید.
تغییر دسکتاپها یا جابهجایی بین برنامههای تمامصفحه
در ویندوز، با کشیدن چهار انگشت به چپ یا راست روی ترکپد میتوانید بین دسکتاپهای مجازی جابهجا شوید. برای فعالکردن این حرکت در مک، براساس مراحل زیر پیش بروید:
- وارد اپ تنظیمات شوید و در نوار کناری سمت چپ روی Trackpad کلیک کنید.
- وارد تب More Gestures شوید و روی گزینهی Swipe between full-screen applications کلیک کنید.
- در منوی کشویی بازشده، گزینهی Swipe Left or Right with Four Fingers را انتخاب کنید.
غیرفعال کردن نمایش دسکتاپ با کلیک روی آن
کلیک روی پسزمینهی دسکتاپ در مک، پنجرههای باز را پنهان میکند و دسکتاپ را نشان میدهد. این کار میتواند برای دسترسی سریع به برنامهها یا فایلهای دسکتاپ مفید باشد؛ اما اگر بهطور تصادفی روی پسزمینه کلیک کنید، ممکن است برایتان آزاردهنده یا ناآشنا باشد. خوشبختانه میتوانید با دنبالکردن مراحل زیر، این ویژگی را غیرفعال کنید:
- در Apple menu، ابتدا روی System Settings و سپس روی Desktop & Dock کلیک کنید.
- به پایین صفحه اسکرول کنید و در قسمت Desktop & Stage Manager، ابتدا روی Click wallpaper to reveal desktop ضربه بزنید و سپس از منوی کشویی، گزینهی Only in Stage Manager را انتخاب کنید.
- فراموش نکنید که گزینهی Stage Manager را هم خاموش کنید.
تنظیم مجدد Modifier Keys
-
با بهترین میانبرهای کاربردی کیبورد در مک آشنا شوید
Modifier Key به کلیدی گفته میشود که بهتنهایی عملکرد خاصی ندارد اما با فشردن همزمان آن با کلیدهای دیگر، عملکرد یا دستور خاصی ایجاد میشود. کلیدهای Control ،Option ،Shift و Command همه Modifier هستند. این کلیدها برای اجرای میانبرها یا دستورات خاصی در سیستمعاملها و برنامهها استفاده میشوند، مانند Ctrl+C برای کپی کردن.
اگر به کیبورد ویندوز عادت دارید، امکان دارد متوجه شوید که بعضی کلیدها (کلیدهای Modifier مثل کنترل، Option و Command) در مک جای متفاوتی دارند و عملکردشان مطابق انتظارتان نیست. ازآنجاکه این کلیدها در میانبرها بسیار مهم هستند، بهتر است آنها را طبق نیاز خود تنظیم کنید.
برای مثال، در ویندوز معمولاً از کلید Control برای بسیاری از میانبرها استفاده میشود؛ اما در مکبوک وظیفهی مذکور برعهدهی کلید Command قرار دارد. هرچند توصیه میکنیم که به این تنظیمات دست نزنید تا عادت کنید، اما اگر اصرار دارید، macOS امکان بازتنظیم کلیدها را بهسادگی فراهم کرده است:
- از Apple menu به System Settings و سپس به Keyboard بروید یا بهسادگی از اپ تنظیمات به Keyboard بروید.
- در قسمت Keyboard Shortcuts روی گزینهی Modifier Keys کلیک کنید.
- برای هر کلید Modifier که قصد تنظیم آن را دارید، روی منوی کشویی کلیک کرده و عملکرد دلخواه را انتخاب کنید؛ بهعنوان مثال از منوی کشویی، ابتدا کلید Control (⌃) و سپس گزینهی ⌘Command را انتخاب کنید تا با فشردن کلید Control، عملکرد Command انجام شود.
- روی Done کلیک کنید تا تغییرات اعمالشده ذخیره شود.
سفارشیسازی میانبرهای کیبورد
دستگاه مک شما مجموعهای از میانبرهای پیشفرض برای کارهای مختلف مانند اسکرینشات گرفتن، Mission Control، تنظیم روشنایی و میانبرهای متنی دارد که میتوانید آنها را سفارشیسازی یا حتی غیرفعال کنید. اگرچه ممکن است نتوانید میانبرهای ویندوز را کاملاً بازسازی کنید؛ اما تنظیم آنها به شبیهترین حالت ممکن میتواند استفادهی شما از مک را راحتتر کند. در ادامه با نحوهی سفارشیسازی میانبرهای کیبورد در مک آشنا میشوید:
- از تنظیمات به Keyboard و در نهایت Keyboard Shortcuts بروید.
- گزینهای که قصد تغییر آن را دارید، انتخاب کنید؛ بهعنوان مثال، گزینهی Screenshots را انتخاب کرده و روی میانبر کیبورد کنار عملی که میخواهید تغییر دهید، دبلکلیک کنید.
- ترکیب کلید جدیدی را که میخواهید جایگزین آن میانبر شود، وارد کنید.
- برای ذخیرهی تغییرات، روی Done کلیک کنید.
فعالسازی ناوبری کیبورد (Keyboard Navigation)
کلید Tab در ویندوز، معمولاً برای جابهجایی بین عناصر صفحه مانند دکمهها و فیلدهای فرم استفاده میشود؛ هرچند بسته به برنامه یا محل نشانگر کاربردهای دیگری هم دارد. این قابلیت در مک نیز در دسترس شما است. برای فعالسازی ناوبری کیبورد مراحل زیر را دنبال کنید:
- از تنظیمات به Keyboard بروید.
- گزینهی Keyboard navigation را فعال کنید.
- حالا در بین گزینههای یک صفحه میتوانید با کلید Tab رو به جلو و با ترکیب Shift + Tab به عقب حرکت کنید.
قابلیت Alt + Tab در ویندوز، عملکرد متفاوت یا محدودتری روی مک دارد؛ بااینحال، میتوانید با نصب برنامهای به نام AltTab این ویژگی محبوب را به macOS اضافه کنید.
بهطور حتم دلایل خوبی برای مهاجرت از ویندوز به macOS داشتهاید؛ اما شاید برای مواجهه با برخی از چالشهای این تغییر آماده نباشید. اگر یادگیری نحوهی کار با مک یا حفظ میانبرهای جدید برایتان مشکل ایجاد کرده است، تنظیمات معرفیشده در مقاله میتوانند فرایند مهاجرت را برایتان آسانتر کنند. شما از کدامیک از تنظیمات ذکرشده استفاده میکنید؟ آيا منتظر میمانید تا عادت کنید یا تنظیمات شبهویندوزی را روی مکبوکتان اعمال میکنید؟