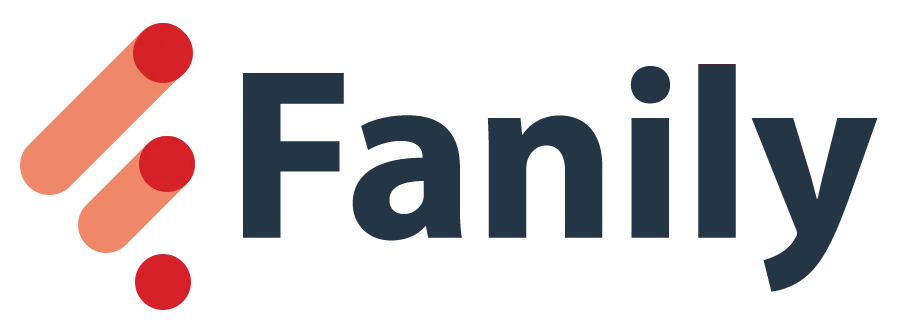آیا موقع کارکردن با مک همیشه دنبال برنامههایتان میگردید یا بعد از هربار ریاستارت، باید همهچیز را دوباره از صفر مرتب کنید؟ با اختصاصدادن برنامهها به دسکتاپهای مشخص، همهچیز را در جای خودش نگه دارید و برای همیشه از این دردسر خلاص شوید.
-
مراحل ساخت دسکتاپهای مجزا در مک
-
چطور برنامهها را به دسکتاپهای جدا منتقل کنیم؟
مراحل ساخت دسکتاپهای مجزا در مک
استفاده از چند دسکتاپ در مک، یکی از بهترین کارهایی است که میتوانید برای مرتبکردن برنامهها و در نهایت افزایش بهرهوری خودتان انجام دهید. برای انجام این کار باید مراحل زیر را پیش ببرید:
- کلید F3 را فشار دهید یا چهار انگشت خود را روی ترکپد به سمت بالا بکشید. با انجام این کار تعداد دسکتاپهای موجود را در قسمت بالای صفحه خواهید دید.
- برای اضافهکردن دسکتاپ جدید روی آیکون + در سمت راست صفحه کلیک کنید.
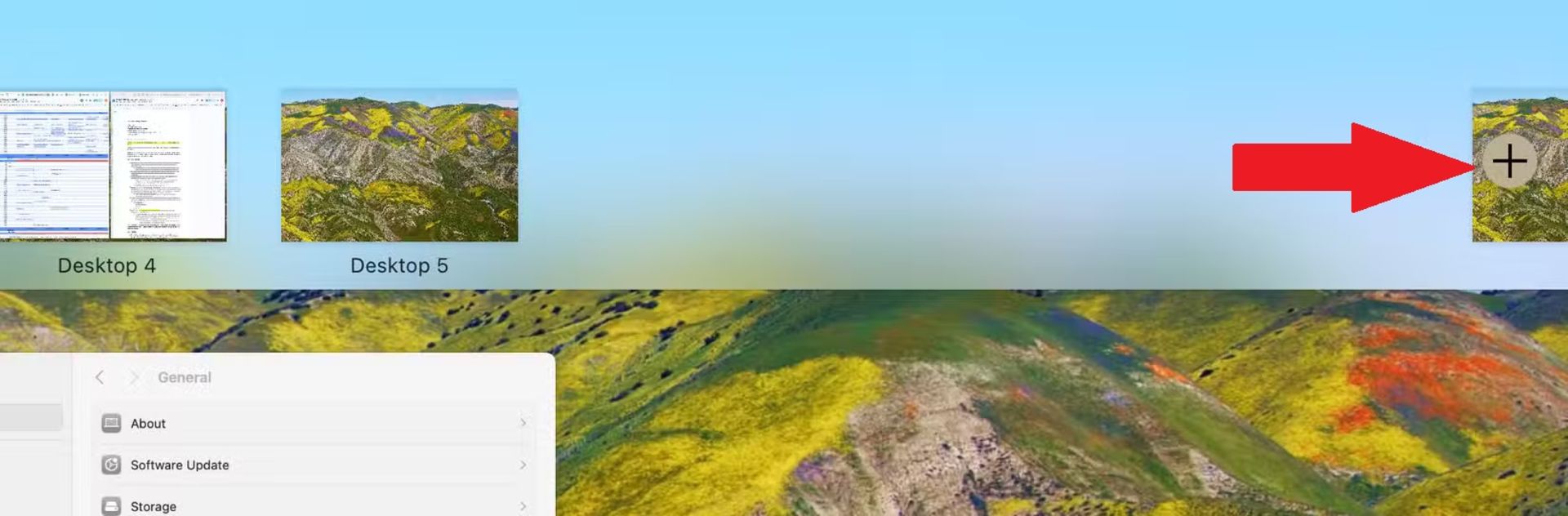
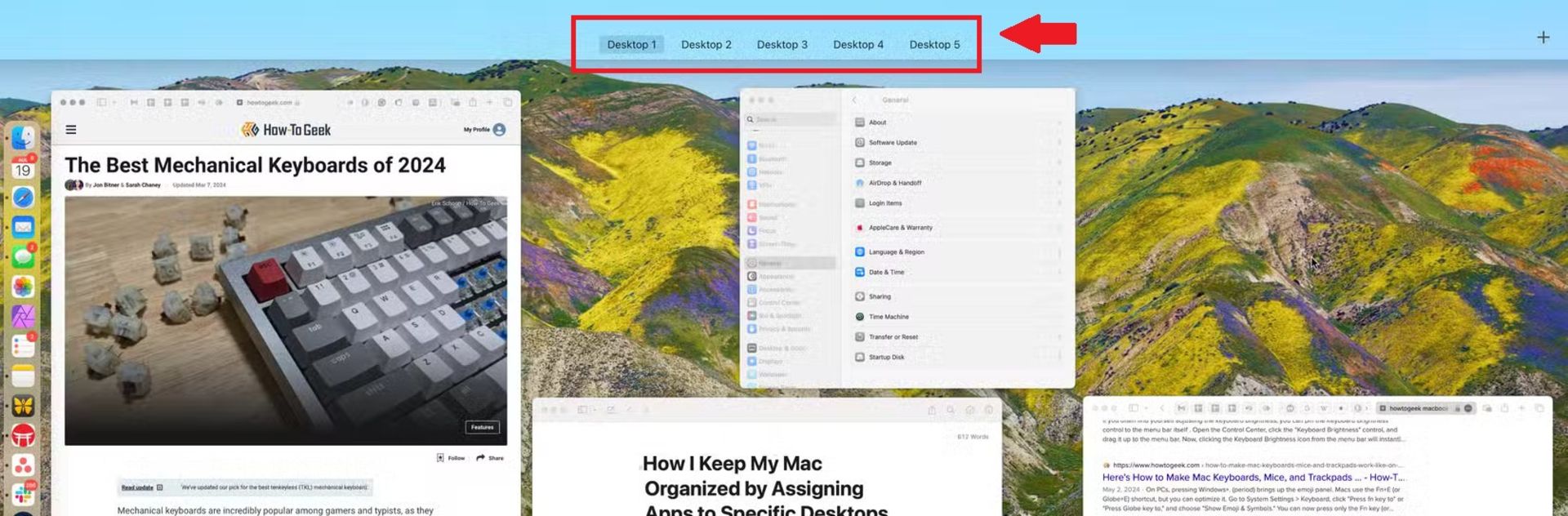
بعد از اینکه تعداد دسکتاپهای مدنظرتان را ساختید، با کشیدن سه یا چهار انگشت خود به طرفین روی ترکپد، بهراحتی میتوانید بین این دسکتاپها جابهجا شوید. اگر قابلیت جابهجاشدن بین دسکتاپها را ندارید، مراحل زیر را دنبال و این ویژگی را فعال کنید:
- وارد System Settings شوید و روی گزینهی Trackpad کلیک کنید.
- روی More Gestures ضربه بزنید.
- گزینهی Swipe between full-screen applications را انتخاب کنید.
- حالا میتوانید انتخاب کنید که برای جابهجایی بین دسکتاپها ازطریق ترکپد، با ۳ انگشت باید کار کنید یا ۴ انگشت.
یک راه دیگر برای جابهجاشدن بین دسکتاپها، استفاده از کلیدهای میانبر است؛ بهعنوان مثال اگر میخواهید به دسکتاپ شماره ۲ بروید، میتوانید Control+2 یا دکمه کنترل را همزمان با فلش بالا یا پایین فشار دهید. برای تنظیم این قابلیت، براساس مراحل زیر پیش بروید:
- وارد System Settings شوید و روی Keyboard بزنید.
- از دکمهی Keyboard Shortcuts به Mission Control بروید.
- در منوی بازشده گزینهی Mission Control را گسترش دهید و سپس تیک میانبر دلخواهتان را تنظیم کنید. میتوانید یکی از گزینههای move left a space یا switch to desktop یا هر دو را انتخاب کنید.
گزینهی اول اجازه میدهد به کمک دکمههای کنترل و فلش بالا و پایین بین دسکتاپها جابهجا شوید. گزینهی دوم هم امکان جابهجایی بین دسکتاپها را با کمک دکمههای کنترل و عدد منسوب به آن دسکتاپ میسر میسازد. البته میتوانید هر دو این حالتها را همزمان فعال کنید.
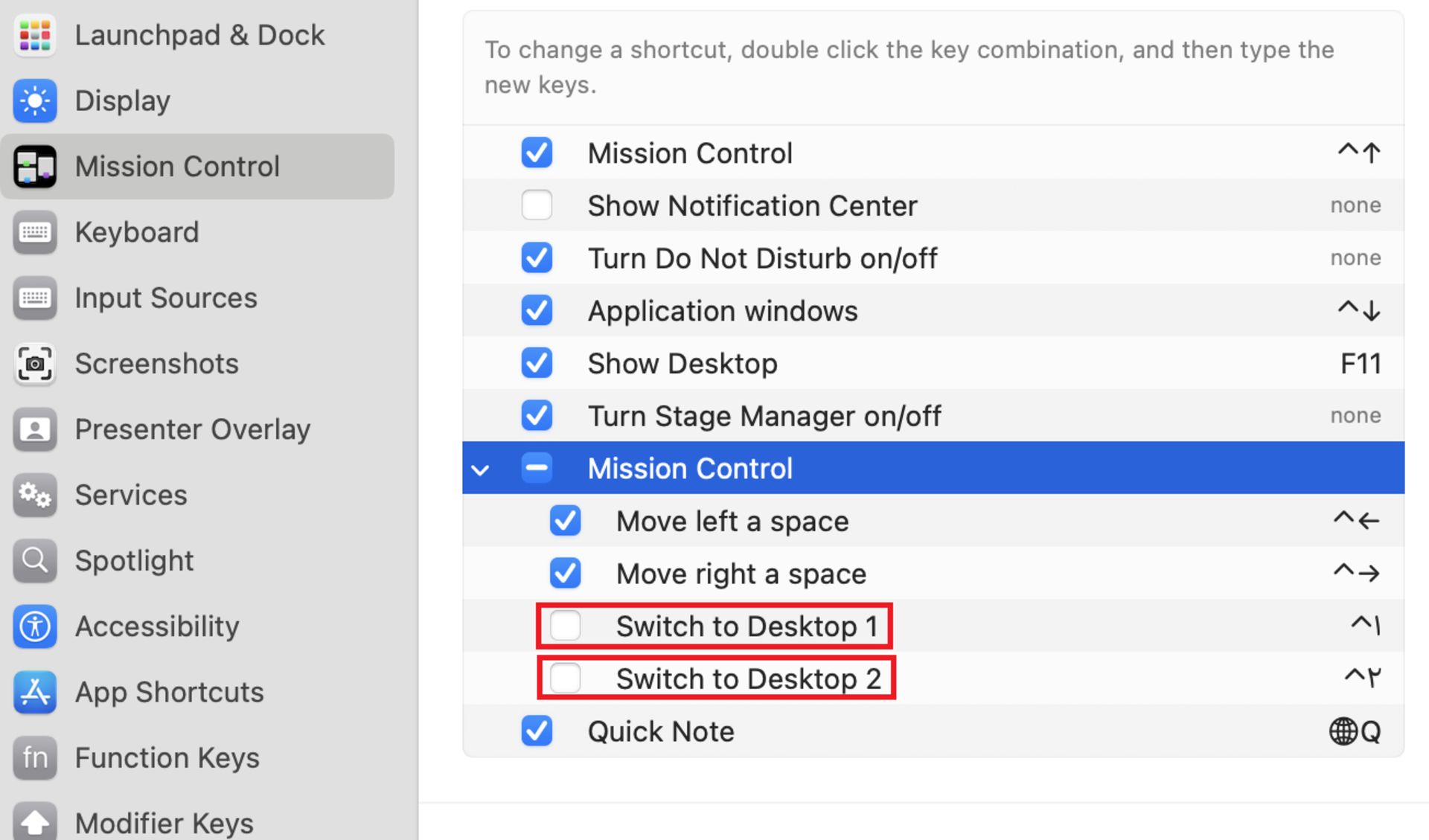
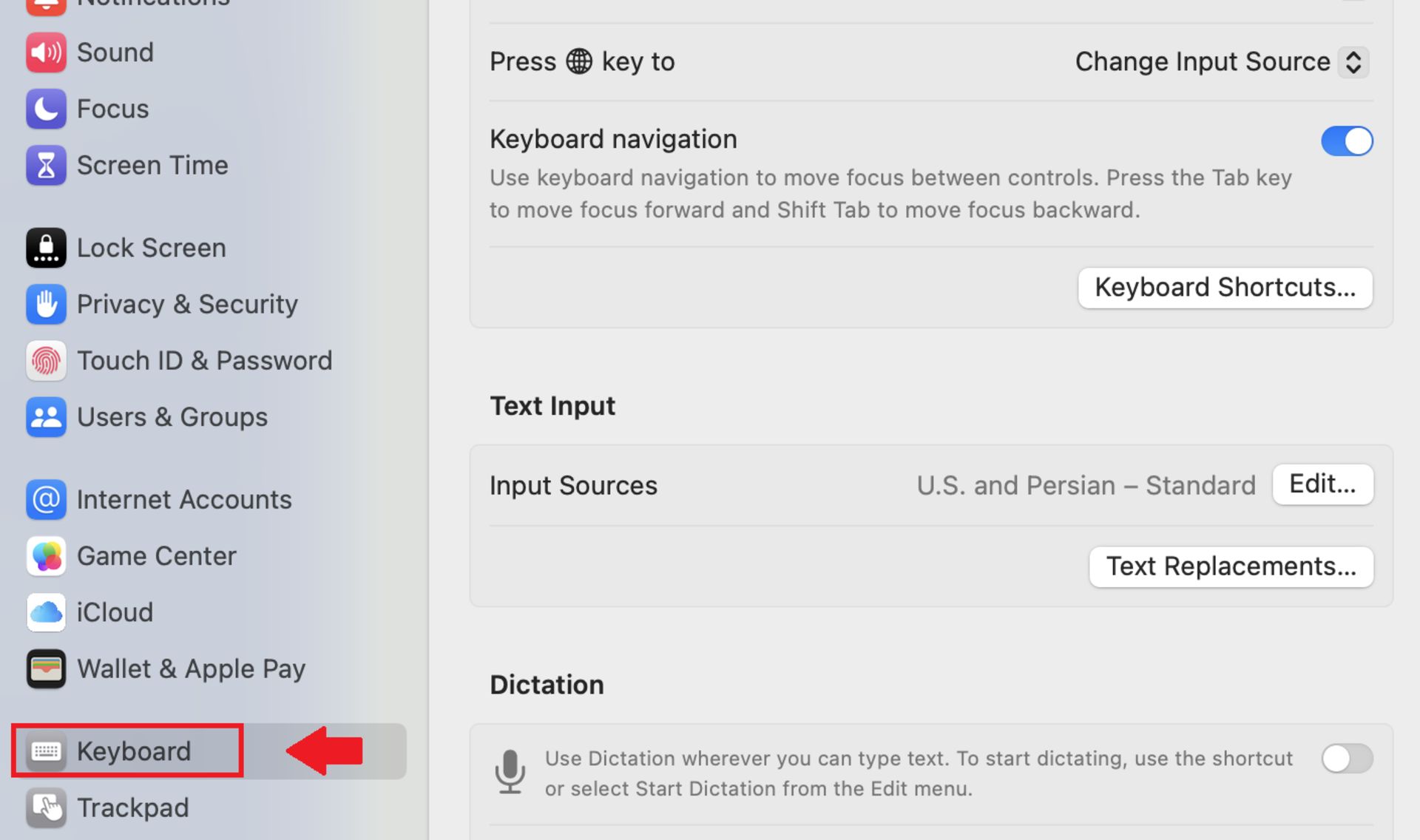
چطور برنامهها را به دسکتاپهای جدا منتقل کنیم؟
بعد از ساختن چند دسکتاپ مجزا، وقت آن رسیده است که دسکتاپها را مرتب کنید و هرکدام را در جای خودش قرار دهید. برای این کار، باید از Mission Control استفاده کنید؛ فقط کلید F3 را فشار دهید یا چهار انگشتتان را روی ترکپد به بالا بکشید.
حالا نوبت منتقلکردن برنامهها به دستکاپهای مختلف است. برای این کار باید دو کار ساده انجام دهید:
- برنامهی مورد نظرتان را بگیرید و به بالای صفحه بکشید.
- برنامه را روی دسکتاپ مورد نظرتان رها کنید تا به آن منتقل شود.
-
چطور در مک هر آهنگی را شناسایی کنیم؟
گاهی اوقات ممکن است بهدلایلی مثل جابهجاشدن بین دسکتاپها، برنامهها بهطور ناخواسته به دسکتاپهای دیگر منتقل شوند، برای جلوگیری از بروز این اتفاق میتوانید برنامهها را برای همیشه به یک دسکتاپ مشخص اختصاص دهید. این کار را بهسادگی و با دنبالکردن مراحل زیر انجام دهید:
- وارد یکی از دستکاپهایتان شوید و روی برنامهی مورد نظرتان کلیکراست کنید.
- ماوس را روی گزینهی Options ببرید تا پنجرهی کوچک جدیدی برایتان باز شود.
- در بخش Assign to روی گزینهی This Desktop کلیک کنید تا برنامه برای همیشه در این دسکتاپ باقی بماند.
- برای برنامههایی مثل Finder و Reminders که کاربردیتر هستند، میتوانید گزینهی All Desktops را انتخاب کنید تا در همهی دسکتاپها وجود داشته باشند.
- اگر خواستید این تنظیمات را حذف کنید، کافی است روی گزینهی None ضربه بزنید.
استفاده از دسکتاپهای متعدد به شما این امکان را میدهد که برنامههایتان را به شیوهای منظم و دستهبندیشده مرتب کنید و دسترسی سریعتری به آنها داشته باشید. با اختصاصدادن برنامههایتان به دسکتاپهای خاص، میتوانید هر برنامه را در جای مناسب خودش قرار دهید و از بههمریختگی دسکتاپتان جلوگیری کنید. شما چطور برنامهها و دسکتاپهای خود را سازماندهی میکنید؟ آیا از این ویژگیها برای بهبود تجربهی کاریتان استفاده کردهاید؟