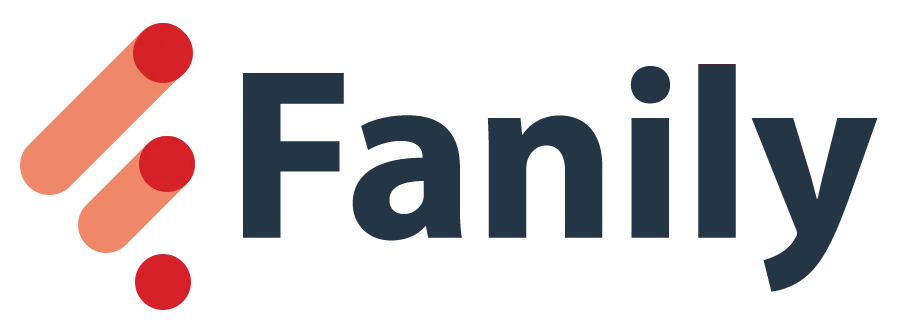دسترسی به کامپیوتر با گوشی یکی از قابلیتهای بسیار کاربردی و جذابی است که شاید تا وقتی امتحان نکنید، به اهمیت آن پی نبرید. ریموت دسکتاپ با گوشی به شما کمک میکند تا بهراحتی و در سختترین شرایط ممکن هم به فایلهای داخل سیستم خود دسترسی داشته باشید و از صفحهی گوشی خود بهراحتی دسکتاپ کامپیوتر یا لپتاپتان را ببینید.
در این مقاله، علاوهبر روشهای ریموت دسکتاپ با گوشی، با بهترین نرم افزار ریموت دسکتاپ برای اندروید هم آشنا خواهید شد. اگر دوست دارید بدون اینکه کامپیوتر یا لپتاپ خود را همراه داشته باشید از اطلاعات و فایلهای آن استفاده کنید، خواندن این مقاله را از دست ندهید.
-
بهترین برنامهها برای دسترسی به کامپیوتر با گوشی
-
Any Desk
-
Chrome Remote Desktop
-
Microsoft Remote Desktop
-
Team Viewer
-
Unified Remote
بهترین برنامهها برای دسترسی به کامپیوتر با گوشی
اگر چرخی در اینترنت بزنید و بهدنبال بهترین نرم افزار ریموت دسکتاپ برای اندروید بگردید، حتماً برنامههای مختلفی به چشمتان خواهد خورد که ریموت دسکتاپ با گوشی اندروید و آیفون را برای شما ممکن میکنند؛ اما حقیقت این است که تنها تعداد کمی از آنها کاربردی هستند و عمکرد مناسبی را ارائه میدهند. در ادامه، با کاربردیترین نرمافزارهای کنترل ویندوز با گوشی آشنا میشوید:
Any Desk
بیشک Any Desk یکی از بهترین برنامههایی است که امکان دسترسی به کامپیوتر با گوشی را برای شما فراهم میکند. کارایی بالا، رابط کاربری ساده و رایگانبودن از مهمترین ویژگیهایی هستند که این نرمافزار را در لیست یکی از بهترین نرمافزارهای کنترل کامپیوتر با گوشی اندروید و آیفون قرار میدهد. برای استفاده از این برنامه باید مراحل زیر را دنبال کنید:
- نرمافزار Any Desk را روی گوشی و کامپیوتر خود نصب کنید.
- وقتی برنامه را در کامپیوتر خود باز میکنید، در قسمت بالای پنجرهی جدید، گزینهی Your Address را خواهید دید که یک کد در مقابل آن نوشته شده است.
- وارد نرمافزار Any Desk در گوشی خود شوید.
- کد ظاهرشده در دسکتاپتان را در کادری که روی صفحهی گوشی خود میبینید وارد کنید و روی فلش داخل کادر ضربه بزنید.
- برای ریموت دسکتاپ با گوشی، روی گزینهی accept در صفحهی کامپیوتر خود کلیک کنید.
Chrome Remote Desktop
Chrome Remote Desktop یک برنامهی رایگان از گوگل است که امکان کنترل لپ تاپ با گوشی را برای کاربران فراهم میکند؛ البته از این نرمافزار میتوان برای کنترل کامپیوتر با گوشی هم استفاده کرد. این برنامه با مرورگر کروم کار میکند و شما با استفاده از آن بهراحتی میتوانید با گوشی یا هر وسیلهی دیگری که به اینترنت متصل است، کامپیوتر خودتان را از راه دور کنترل کنید.
شما میتوانید از برنامهی Chrome Remote Desktop روی ChromeOS، لینوکس، macOS و ویندوز استفاده کنید؛ همچنین امکان استفاده از این برنامه هم برای گوشیهای آیفون و هم گوشیهای اندروید فراهم است. برای ریموت دسکتاپ با گوشی با استفاده از Chrome Remote Desktop، مراحل زیر را دنبال کنید:
- افزونهی Chrome Remote Desktop را در Chrome Web Store جستوجو و با کلیک روی گزینهی Add to Chrome آن را به مرورگر خود اضافه کنید.
- پس از نصب افزونه، به صفحهی Chrome Remote Desktop بازگردید و یک نام برای کامپیوتر خود انتخاب کنید.
- یک PIN شش رقمی یا بیشتر برای امنیت بیشتر تنظیم کنید. این PIN هنگام اتصال با گوشی برای احراز هویت شما استفاده خواهد شد.
- در این مرحله باید Chrome Remote Desktop را روی گوشی خود نصب کنید.
- پس از نصب، برنامه را باز کنید و با همان حساب کاربری گوگل که در کامپیوتر استفاده کردید، وارد آن شوید.
- پس از ورود به برنامه در گوشی، لیستی از کامپیوترهای متصلشده به حساب کاربری شما نمایش داده میشود که شما باید کامپیوتر خودتان را انتخاب کنید.
- PIN را وارد کنید تا به کامپیوترتان متصل شوید.
Microsoft Remote Desktop
Microsoft Remote Desktop برنامهای است که شرکت مایکروسافت برای دسترسی به یک کامپیوتر از راه دور طراحی کرد. شما با استفاده از این نرمافزار میتوانید از راه دور به کامپیوتر خود وصل شوید و بهراحتی آن را کنترل کنید؛ بهطوری که گویا پشت سیستم خود نشستهاید و بهصورت مستقیم آن را کنترل میکنید.
Microsoft Remote Desktop علاوهبر استفادهی شخصی، در شبکههای سازمانی هم برای دسترسی به سرورها و برنامههای خاص استفاده میشود. محافظت اتصالات با پروتکلهای امنیتی مانند TLS، پشتیبانی از چند مانیتور، اشتراک فایل و چاپگر و محافظت اتصالات با پروتکل TLS از مهمترین قابلیتهایی است که این نرمافزار بسیار کاربردی را در لیست بهترین برنامههای کنترل کامپیوتر با گوشی قرار میدهند.
برای کنترل کامپیوتر با گوشی به کمک برنامهی Microsoft Remote Desktop، ابتدا باید براساس مراحل زیر کامپیوتر خود را آماده کنید:
- از منوی Start وارد Settings دستگاه خود شوید.
- به System بروید و روی گزینهی Remote Desktop کلیک کنید.
- گزینهی Remote Desktop را فعال کنید و در پنجرهای که باز میشود روی confirm ضربه بزنید. پس از فعالکردن این گزینه، نام کامپیوتر خود را خواهید دید، این نام را به خاطر بسپارید تا هنگام ریموت دسکتاپ با گوشی از آن استفاده کنید.
تنظیمات شبکه:
۱. فایروال را بررسی کنید تا پورت TCP 3389 برای Remote Desktop باز باشد.
۲. اگر میخواهید از شبکهی خارج از خانه متصل شوید، باید Port Forwarding را برای پورت 3389 در روتر خود فعال کنید.
اکنون نوبت به دانلود و نصب Microsoft Remote Desktop روی گوشی میرسد. پس از نصب برنامه روی گوشی خود، وارد آن شوید و براساس مراحل زیر پیش بروید.
- پس از بازکردن برنامه روی گوشی خود، صفحهای برایتان باز میشود که باید روی گزینهی Accept ضربه بزنید.
- روی آیکون + کلیک و سپس گزینهی Add PC را انتخاب کنید.
- در صفحهای که باز میشود نام یا IP کامپیوتر خود و نام کاربری و رمز عبور کامپیوتر ویندوزی خود را وارد کنید و در نهایت روی گزینهی SAVE ضربه بزنید.
- پس از تنظیم اطلاعات، روی نام کامپیوترتان که حالا اضافه شده است ضربه بزنید تا صفحهی دسکتاپ شما روی گوشی ظاهر شود.
Team Viewer
Team Viewer یکی از نرمافزارهای کاربردی برای دسترسی به کامپیوتر با گوشی است و به شما امکان میدهد که بدون حضور فیزیکی در مکانی خاص، به کامپیوتر خود وصل شوید و آن را کنترل کنید. اگر بهدنبال نرمافزاری برای کنترل لپ تاپ با گوشی هستید که علاوهبر پشتیبانی چندسکویی، امنیت بالایی هم داشته باشد، Team Viewer به درد شما خواهد خورد.
رمزگذاری و انتقال صدا و تصویر با کیفیت HD و انتقال فایل در هر دو جهت ازجمله امکاناتی هستند که Team Viewer در اختیار کاربران خود قرار میدهد. برای کنترل ویندوز با گوشی به کمک نرمافزار Team Viewer براساس مراحل زیر پیش بروید:
- ابتدا به وبسایت رسمی TeamViewer بروید و نسخهی سازگار با سیستمعامل خود را دانلود و سپس نصب کنید.
- پس از اجرای نرمافزار، صفحهای برایتان باز میشود که ID و Password منحصربهفردی را به شما میدهد. این ID و Password را برای اتصال به گوشی نیاز دارید.
- در این مرحله باید Team Viewer را روی گوشی خود نصب کنید. اگر تمایل داشتید میتوانید یک حساب کاربری هم برای خود ایجاد کنید؛ البته برای دسترسی به کامپیوتر با گوشی به کمک برنامه، لزومی به داشتن حساب کاربری ندارید.
- Team Viewer را روی گوشی خود باز و ID و Password کامپیوترتان را وارد کنید.
- روی گزینهی Remote control ضربه بزنید تا صفحهی دسکتاپ شما روی گوشی ظاهر شود.
در ویدیوی زیر نیز میتوانید آموزش تصویری استفاده از Team Viewer را ببینید.
Team Viewer یک اپلیکیشن بسیار کاربردی برای کنترل لپ تاپ با گوشی است و کاربران شخصی میتوانند بهصورت رایگان از آن استفاده کنند.
Unified Remote
Unified Remote یکی از کاملترین و کاربردیترین نرمافزارهای دسترسی به کامپیوتر با گوشی است و با ارائهی ابزارهای متنوع به شما امکان میدهد تا اپلیکیشنهای مختلف روی کامپیوتر خود را بهراحتی از راه دور کنترل کنید.
اگر بهدنبال بهترین نرم افزار ریموت دسکتاپ برای اندروید و آیفون هستید، بدون شک Unified Remote یکی از همان گزینههای مناسبی است که به آن نیاز دارید. این برنامه را میتوانید روی سیستمعاملهای مختلف مانند ویندوز بهراحتی اجرا کنید و با یک گوشی اندروید یا آیفون کنترل بخشهای مختلف سیستم خود را در دست بگیرید. بهعنوان کاربردیترین قابلیتهای نرمافزار Unified Remote میتوانیم به موارد زیر اشاره کنیم:
- کنترل کامل ماوس و کیبورد کامپیوتر
- کنترل پخش مدیا
- مدیریت فایلها
- کنترل نرمافزارهای محبوبی مانند پاورپوینت
- ایجاد ویجتهای سفارسی و شورتکاتها
- امکان برقراری اتصال امن با رمز عبور و رمزنگاری اطلاعات
برای استفاده از نرمافزار Unified Remote کافی است چند کار بسیار ساده انجام دهید:
- برنامه را روی گوشی و سیستم خود نصب کنید.
- گوشی و کامپیوتر خود را به یک شبکه (وایفای یا بلوتوث) وصل کنید.
- برنامهی Unified Remote را در گوشی خود باز کنید تا کامپیوتر شما را بهطور خودکار شناسایی کند و بتوانید به آن وصل شوید.
اگر برنامهی اندرویدی مناسبی برای دسترسی به کامپیوتر با گوشی میشناسید که در این مطلب به آن اشاره نشده است، حتماً در قسمت دیدگاهها آن را با ما و دیگر کاربران زومیت بهاشتراک بگذارید.
سوالات متداول
-
آیا امکان دسترسی به کامپیوتر با گوشی وجود دارد؟
شما میتوانید با استفاده از نرمافزارهای محبوبی که در این مقاله به آنها اشاره کردهایم، به کامپیوتر مدنظرتان متصل شوید و کنترل آن را بهدست بگیرید؛ اما فراموش نکنید که ابتدا به نصب نرمافزار در هر دو دستگاه Server و Client نیاز دارید.
-
بهترین نرمافزار برای کنترل لپ تاپ با گوشی چیست؟
شاید بتوان برنامه Anydesk را بهعنوان بهترین برنامه کنترل کامپیوتر از راه دور معرفی کرد. این برنامه بدون نیاز به نصب و حتی ساخت حساب کاربری به کاربر اجازهی دسترسی از راه دور را میدهد.
-
چگونه میتوانم کامپیوتر خود را بدون ماوس و کیبورد کنترل کنم؟
احتمالاً برای شما نیز پیش آمده است که در حال تماشای فیلم روی تخت خود باشید و بخواهید صحنهی پخششده را کمی جلوتر یا عقبتر ببرید؛ اما ماوس و کیبورد دردسترس نیست. در این مواقع، میتوانید از اپلیکیشن Unified Remote استفاده کنید که به کاربر اجازه میدهد تا کنترل کامپیوتر با گوشی اندروید و آیفون را بدون نیاز به ماوس یا کیبورد دراختیار داشته باشد.