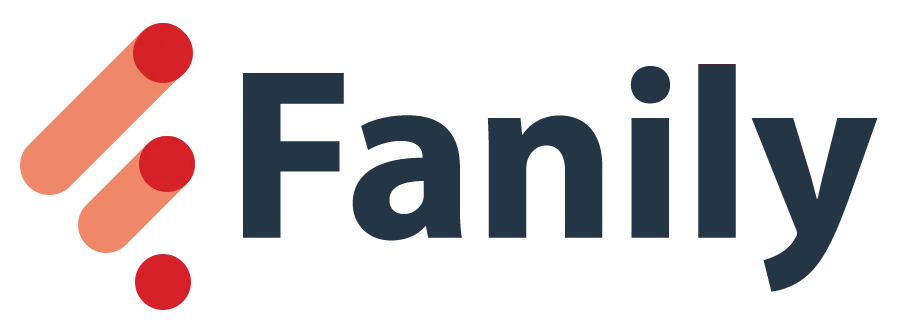برای نصب ویندوز یا هر سیستمعامل دیگری روی کامپیوتر و لپ تاپ، گزینههای مختلفی از جمله استفاده از فلش مموری پیشِ روی شما قرار دارد، اما از میان این گزینهها، بوتیبل کردن فلش دردسرهای خاص خودش را دارد و باید از ابزارهای طراحیشده برای این کار استفاده کنید.
اغلب نرمافزارها و ابزارهای مخصوص بوتیبل کردن فلش با وجود ارائهی کارایی مورد انتظار شما برای خواندن سیستمعامل از فلش، محدودیتهایی دارند و در مواردی مانند نیاز به بوت چندگانه از فلش، کارآمد نخواهند بود. نرمافزار Ventoy، یکی از ابزارهای معروف برای بوتیبل کردن فلش و رایت چند فایل ISO مختلف به صورت همزمان است. در ادامه، روش کار با نرم افزار ونتوی برای نصب ویندوز، لینوکس یا هر سیستمعامل دیگری که در نظر دارید، آموزش خواهیم داد.
-
نرمافزار Ventoy چیست و چه کاربردی دارد؟
-
نحوه استفاده از نرم افزار Ventoy برای بوتیبل کردن فلش
-
بازگرداندن فلش بوتیبل شده به حالت اولیه
نرمافزار Ventoy چیست و چه کاربردی دارد؟
ونتوی یکی از ابزارهای سبک برای بوتیبل کردن فلش مموری است که برخلاف بسیاری از نرمافزارهای مشابه، محیط کاربری سادهای دارد و در سریعترین زمان ممکن فلش مورد نظر شما را برای کپیکردن فایل ISO سیستمعامل دلخواهتان آماده میکند.
یکی از بزرگترین مزیتهای استفاده از ونتوی در مقایسه با اغلب ابزارهای مشابه از جمله نرمافزار Rufus این است که ونتوی امکان کپیکردن چند فایل ISO و بوت چندگانه فلش را فراهم میکند تا بتوانید از میان فایل های موجود، فایل ISO سیستمعامل دلخواه خود را فراخوانی کنید.
علاوه بر این مزیت، مراحل نصب ویندوز با نرم افزار Ventoy به دلیل کوتاهبودن مدتزمان بوتیبل کردن فلش، بسیار سریع است و ازاینرو، گزینهی برای افرادی که بهدنبال نصب سریع ویندوز یا هر سیستمعامل دیگری روی دستگاه خود هستند، مناسبتر خواهد بود.
استفاده از نرمافزار Ventoy برای بوتیبل کردن فلش در بار اول، باعث پاک شدن تمام اطلاعات ذخیره شده روی فلش میشود. ازاینرو، پیش از استفاده از این نرمافزار، اطلاعات مهم روی فلش را در جای دیگری ذخیره کنید.
نحوه استفاده از نرم افزار Ventoy برای بوتیبل کردن فلش
ونتوی یک نرمافزار رایگان است که میتوانید نسخهی لینوکس یا ویندوز آن را بدون دردسر و بهصورت مستقیم از سایت سازندهی این ابزار دانلود و نصب کنید. برای بوتیبل کردن فلش با Ventoy، مطابق مراحل زیر پیش بروید.
با کلیک روی دکمهی زیر، جدیدترین نسخهی نرمافزار Ventoy را بر اساس سیستمعامل فعلی خود دانلود و نصب کنید. در این آموزش، از نسخهی ویندوز این نرمافزار استفاده کردیم.
- پس از دانلود، فایل زیپ را از حالت فشرده خارج کنید.
- فلش مموری خود را به سیستم متصل کنید. ظرفیت این فلش بهتر است حداقل ۲ تا ۳ برابر اندازهی فایل ISO سیستمعاملی باشد که میخواهید آن را روی کامپیوترتان نصب کنید.
درصورتیکه حجم فایل ISO سیستمعامل شما بیش از ۴ گیگابایت است، پس از اتصال فلش به سیستم در پنجره This PC، روی فلش راست کلیک کنید و پس از انتخاب گزینهی Format، فرمت فلش را به NTFS تغییر دهید.
- فایل Setup نرمافزار (فایل Ventoy2Disk) را با دوبار کلیک کردن روی فایل یا از طریق کلیک راست و انتخاب گزینهی Run as Administrator اجرا کنید.
- در بخش Device در پنجرهی ظاهرشده، فلش مورد نظر را انتخاب کنید. در صورت اتصال فلش دیگر یا هارد اکسترنال به سیستم، بهتر است آنها را پیش از بوتیبل کردن فلش با Ventoy از سیستم جدا کنید.
- پس از انتخاب فلش روی گزینهی Install کلیک کنید.
- سپس در هر دو پنجرهی نمایشدادهشده، روی گزینهی Yes کلیک کنید.


- منتظر بمانید تا فرایند بوتیبل کردن فلش به اتمام برسد و پیغام زیر نمایش داده شود. در این پنجره، روی گزینهی OK کلیک کنید.
- در کادر جستوجو در نوار ابزار ویندوز، عبارت Disk Management را تایپ کنید تا پنجرهی زیر باز شود. ملاحظه میکنید که پس از بوتیبل شدن، نام فلش مموری تغییر کرده است و دو پارتیشن مجزا دارد.
- به مسیر ذخیرهی فایل ISO سیستمعامل مورد نظرتان بروید و فایل یا فایلهای دلخواه را با کشیدن و رها کردن، داخل فلش کپی کنید.
- سیستم خود را ریاستارت کنید و وارد منوی بوت شوید. برای ورود به بایوس کامپیوتر و رفتن به منوی بوت، بسته به مدل مادربورد سیستم خود باید یکی از دکمههای Esc یا F2 یا F12 را بلافاصله پس از روشن شدن دوبارهی سیستم و پیش از نمایش لوگو چندین بار فشار دهید.
- پس از ورود به منوی بایوس یا UEFI، به دنبال گزینهای بگردید که نام فلش شما در آن وجود داشته باشد یا حاوی کلماتی مانند USB Storage یا Removable Devices یا هر عبارت مشابهی که به بوت سیستمعامل از فلش USB اشاره دارد، باشد.
- از پنجرهی نرمافزار Ventoy، سیستمعامل مورد نظرتان را انتخاب کنید و مراحل نصب آن را مشابه نصب از طریق DVD یا VD پیش ببرید.
- از این مرحله به بعد، نصب ویندوز ۱۱ با فلش یا هر سیستمعامل دیگری از طریق نرمافزار ونتوی، هیچ تفاوتی با سایر ابزارهای بوتیبل کردن فلش مموری ندارد.
اگر میخواهید علاوه بر فایل ISO سیستمعامل فعلی، فایلهای ISO سیستمعاملهای دیگر را روی فلش بوتیبل شده با نرمافزار ونتوی کپی کنید، باید پس از اتصال فلش به کامپیوتر خود، در منوی نرمافزار Ventoy فلش مورد نظرتان را انتخاب کنید و بهجای گزینهی Install،از گزینهی Update استفاده و سپس فایلهای ISO دلخواهتان را روی فلش کپی کنید. انجام این کار مانع از فرمتشدن مجدد فلش شما میشود و فلش را به یک ابزار با قابلیت بوت چندگانه تبدیل میکند.
بازگرداندن فلش بوتیبل شده به حالت اولیه
درصورتیکه پس از نصب ویندوز با نرم افزار Ventoy، تمایل داشتید که فلش بوتیبل شده را از حالت بوتیبل خارج کنید، کافی است فلش مورد نظر را به سیستم متصل کنید و مطابق مراحل زیر پیش بروید:
- به مسیری که فایل Setup نرمافزار Ventoy (فایل Ventoy2Disk) در آن قرار دارد، بروید و روی فایل اجرایی نرمافزار (با فرمت EXE)، دو بار کلیک کنید تا اجرا شود.
- روی گزینهی Option در بالای صفحه کلیک کرده و گزینهی Clear Ventoy را انتخاب کنید.
- در پنجرهی نمایشدادهشده روی گزینهی Yes کلیک کنید تا فلش شما از حالت بوتبیل خارج شود.
- در نهایت، روی نام فلش در پنجرهی This Pc در ویندوز، کلیک راست کنید و سپس در پنجرهی مربوط به فرمت کردن فلش، روی گزینهی Start کلیک کنید تا فلش بهطور کامل فرمت شود.
اگرچه ابزارها و روشهای متعددی برای بوتبیل کردن فلش وجود دارد، نرمافزار Ventoy به دلیل محیط ساده و امکان ایجاد قابلیت بوت چندگانه فایل ISO، کارایی بهتری در مقایسه با سایرین دارد و توصیه میکنیم از آن برای نصب ویندوز با فلش استفاده کنید.
امیدواریم مراحل این آموزش، به شما کمک کند تا بدون دردسر، سیستمعاملهای دلخواه خود را با فلش مموری نصب و راهاندازی کنید. خوشحال میشویم اگر ابزارهای دیگری را با کارایی مشابه Ventoy میشناسید، آنها را به ما و کاربران زومیت معرفی کنید.