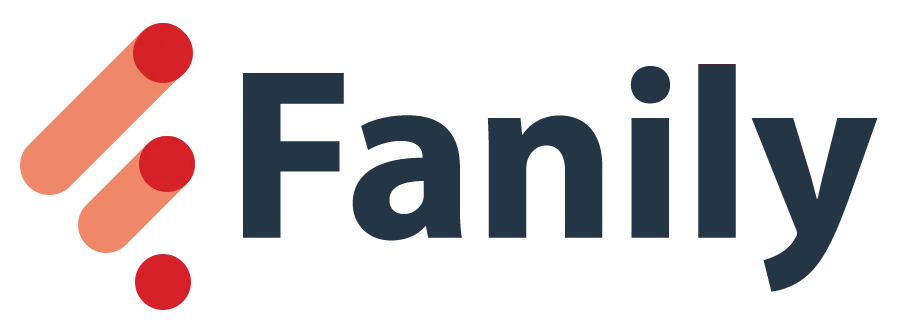iOS 18، پیشرفتهترین نسخهی سیستمعامل اپل تا به امروز است و قابلیتهای متنوعی برای شخصیسازی رابط کاربری مطابق با سلیقهی کاربران ارائه میدهد. کاربران با کمی وقت میتوانند گوشی خود را به شکلی تنظیم کنند که هیچ شباهتی به ظاهر قبلیاش نداشته باشد. در این مطلب فهرستی از قابلیتهای جدید را گردآوری کردهایم که ظاهر آیفون شما را از دیگران متمایز میکند.
-
تغییر رنگ آیکون اپلیکیشنها
-
مخفی کردن نام اپلیکیشنها در هوماسکرین
-
قرار دادن اپلیکیشنها و ویجتها در جای دلخواه
-
شخصیسازی کردن کنترل سنتر
-
تغییر دکمههای لاکاسکرین
-
تغییر طرحبندی در اپلیکیشن Photos و Fitness
-
تصویر پسزمینه داینامیک iOS 18
تغییر رنگ آیکون اپلیکیشنها
اگر به دنبال ظاهری خاص هستید، میتوانید رنگ آیکونهای هوماسکرین را روشن یا تیره کنید یا رنگبندی آنها را طوری انتخاب کنید که کاملاً با والپیپر شما مطابقت داشته باشد.
- برای تغییر ظاهر آیکونها، در صفحهی اصلی خود روی یکی از آیکونها چند ثانیه نگه دارید تا منوی بازشو ظاهر شود و روی Edit Home Screen ضربه بزنید.
- روی دکمهی Edit در سمت چپ بالا ضربه بزنید. در منوی بازشده، Customize را انتخاب کنید.
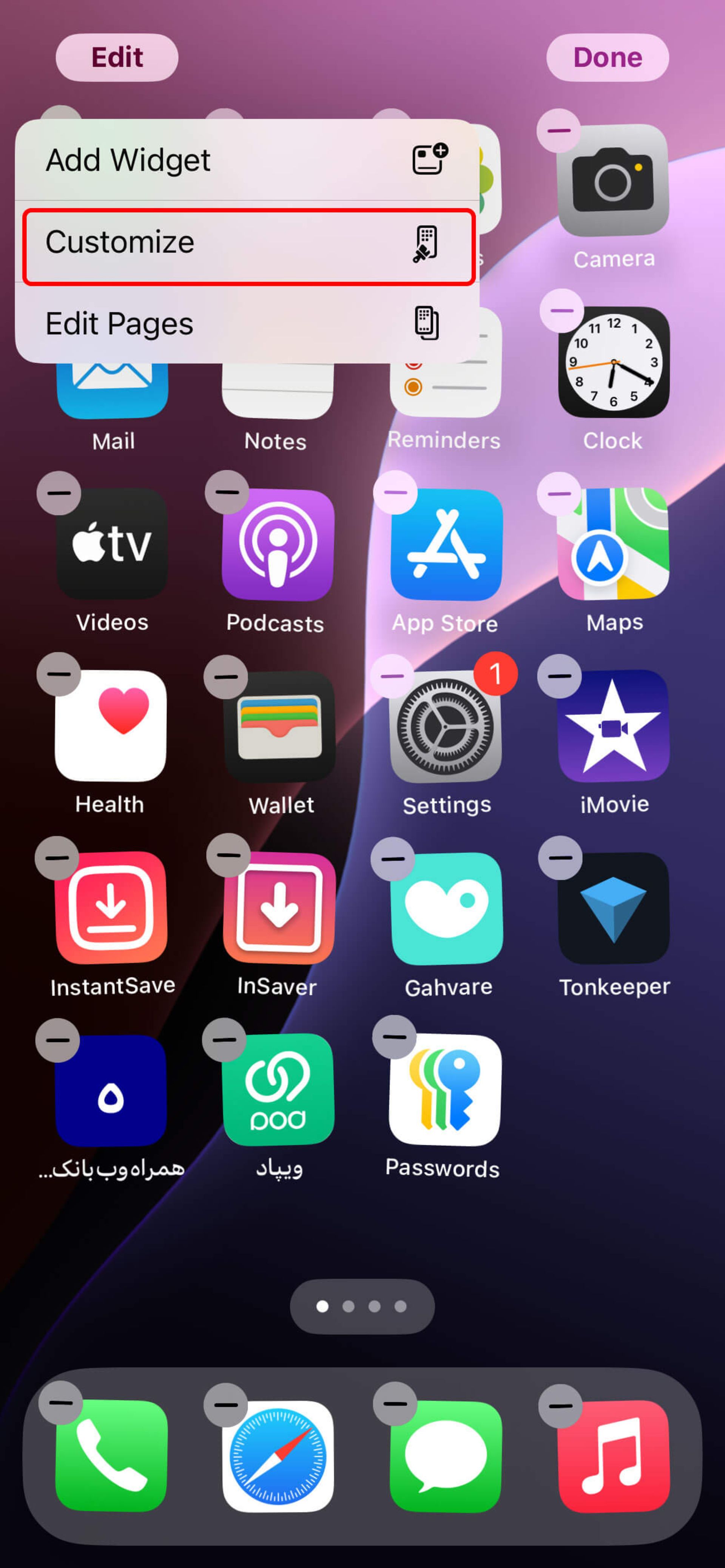
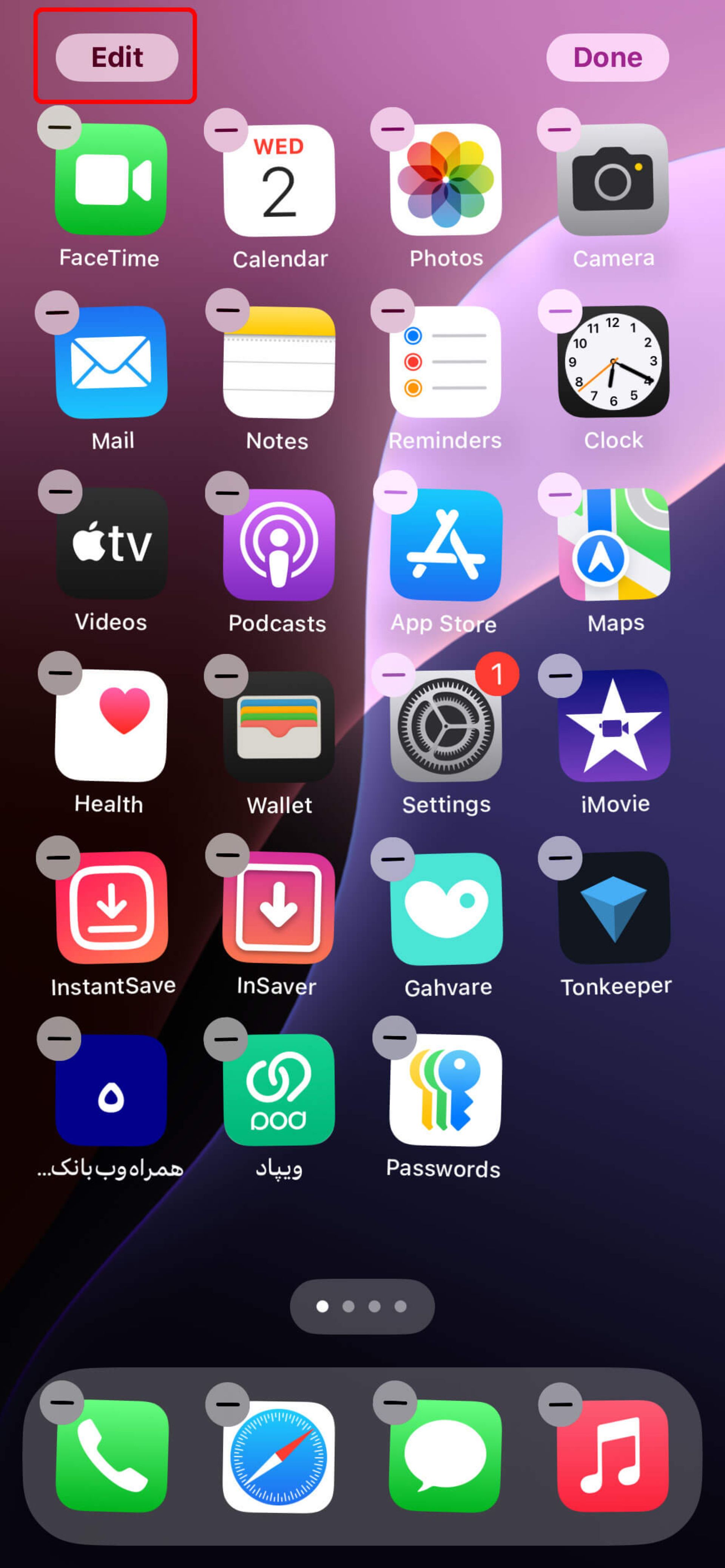
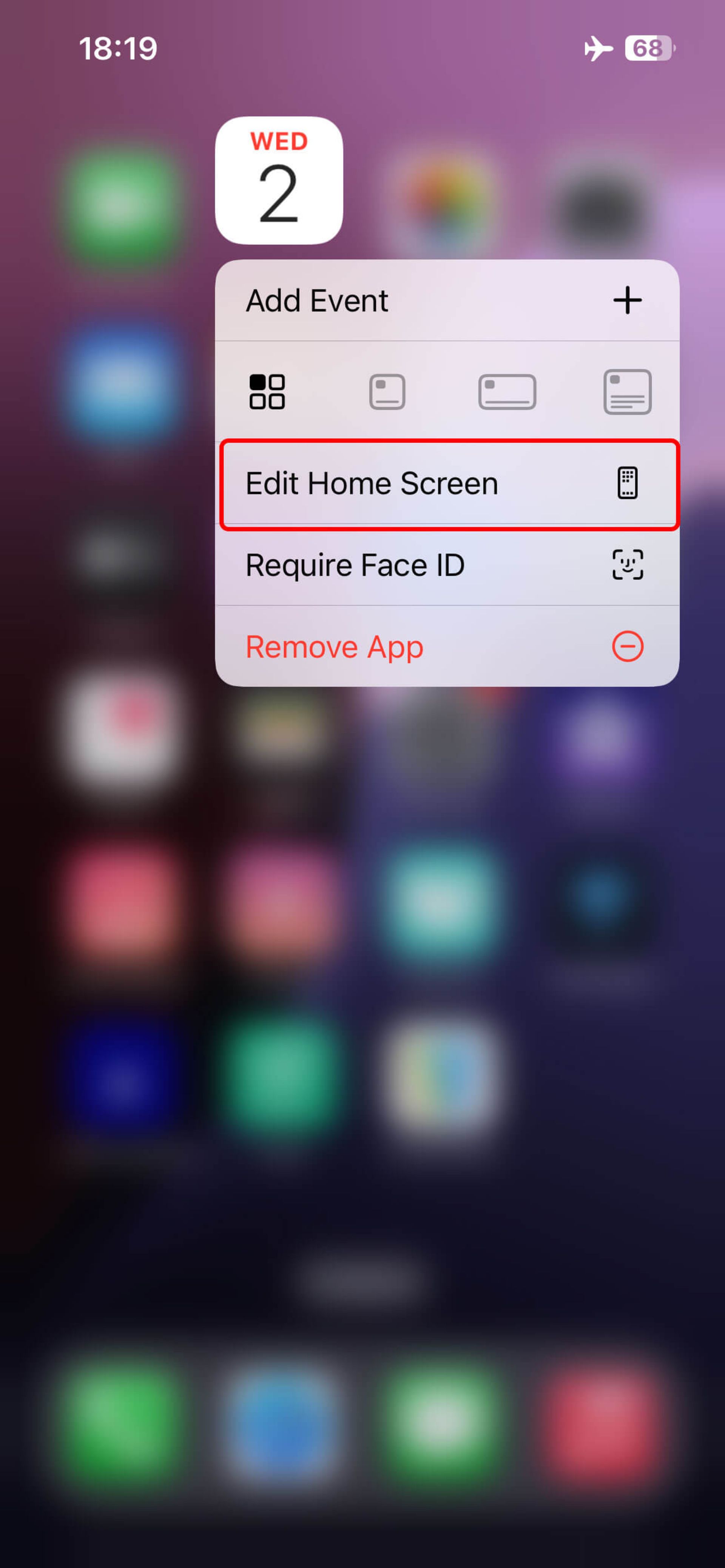
در این بخش چندین گزینه در دسترس شما قرار خواهد گرفت که در ادامه روش کار هرکدام را توضیح میدهیم.
- Automatic: در این حالت بسته به فعالبودن حالت روشن (Light) یا تاریک (Dark) سیستمعامل، آیکونها روشن یا تیره میشوند.
- Dark: در این حالت، رنگ آیکونها تیره میشود.
- Light: با انتخاب این گزینه، رنگ آیکونها روشن میشود.
- Tinted: با انتخاب این گزینه، میتوانید بهکمک نوار لغزنده، رنگ مورد نظر و شدت آن را تنظیم کنید.
- آیکون خورشید: این ابزار که در گوشهی سمت چپ قرار دارد، برای تیرهکردن تصویر پسزمینه مورد استفاده قرار میگیرد. توجه داشته باشید که این کار فقط تصویر پسزمینهی شما را تیره میکند و روی آیکونهای برنامه تأثیری نخواهد داشت.
- قطرهچکان: این ابزار در گوشهی سمت راست قرار دارد و میتوانید رنگ مورد نظرتان را از روی تصویر پسزمینه انتخاب کنید.
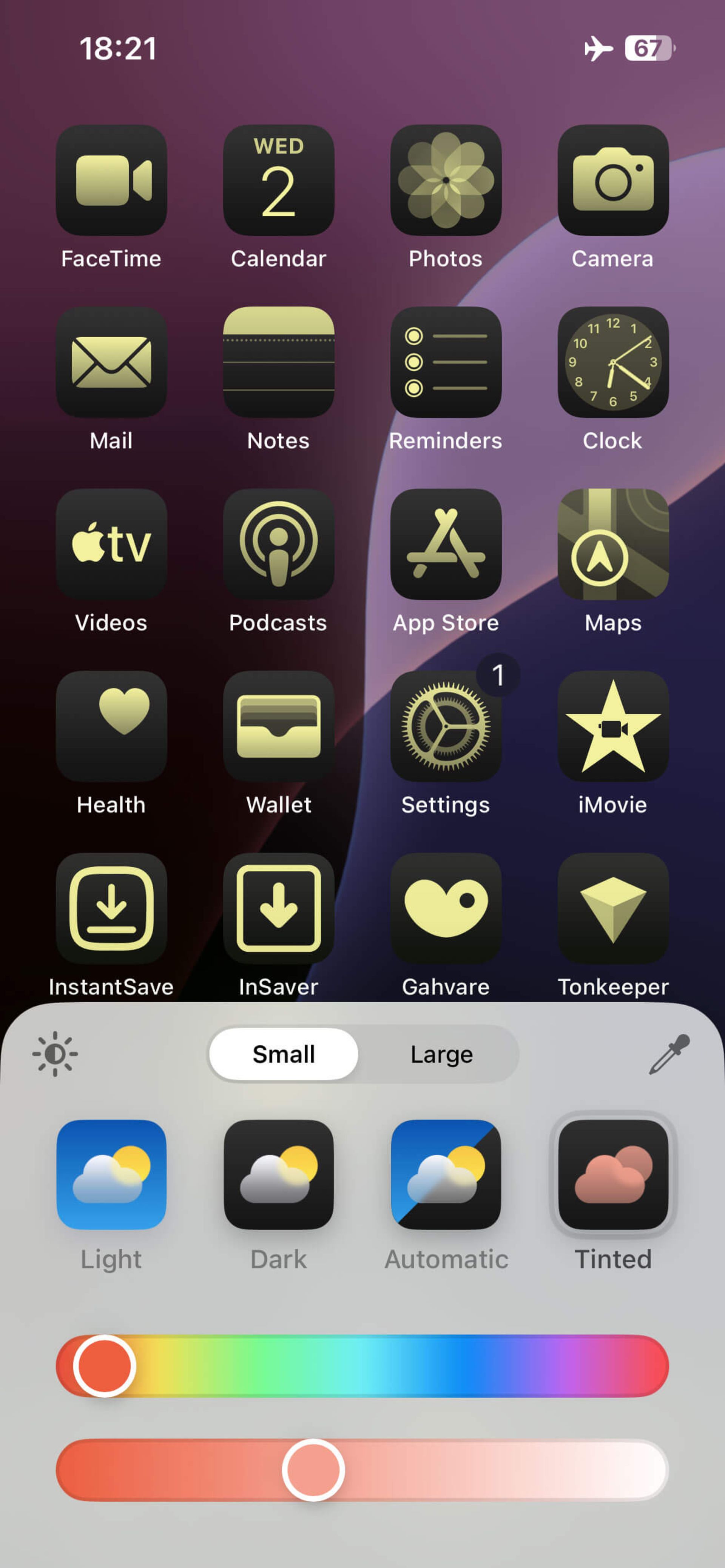
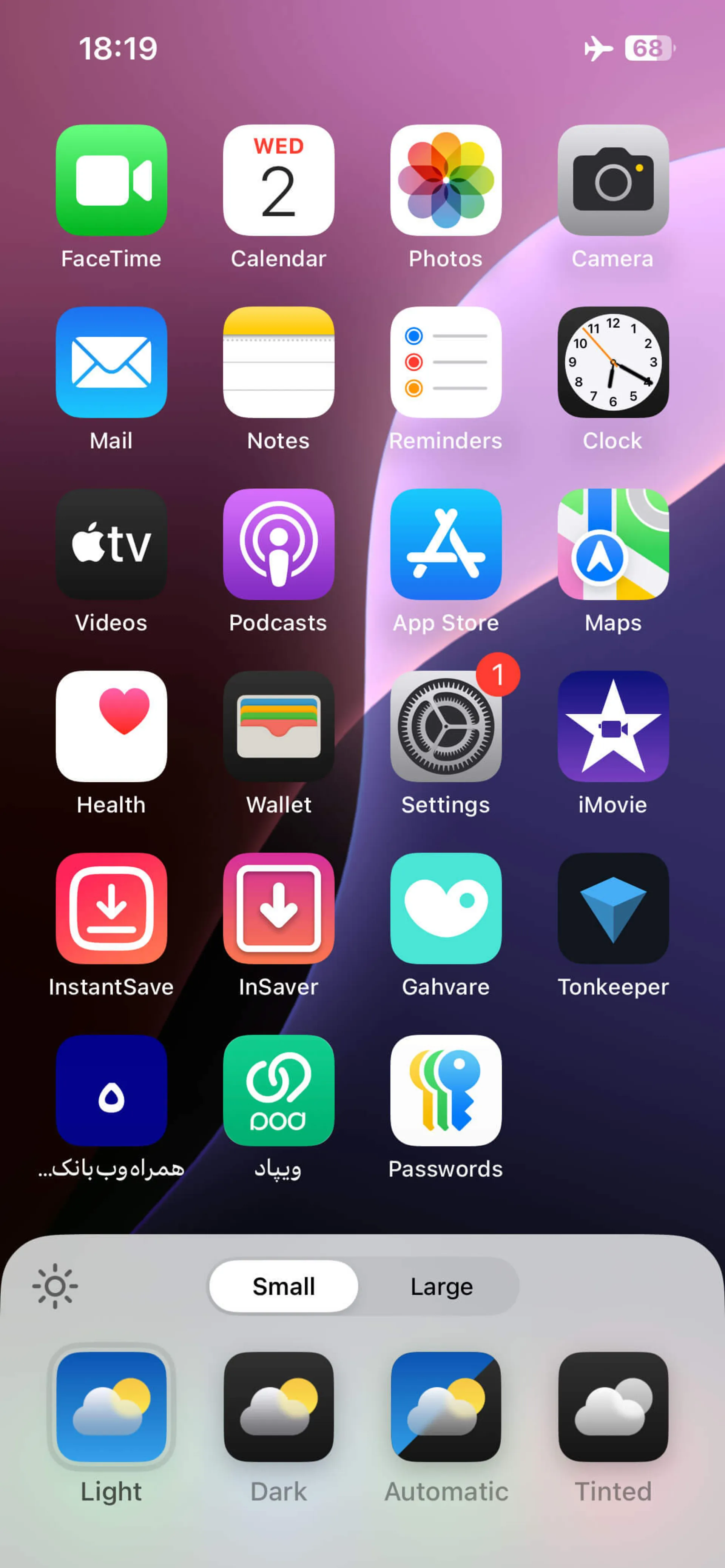
مخفی کردن نام اپلیکیشنها در هوماسکرین
شما میتوانید اندازهی آیکونها را به کوچک (Small) یا بزرگ (Large) تغییر دهید و نوع نمایش آنها را انتخاب کنید.
- روی یک برنامه ضربه بزنید و نگه دارید.
- در منوی بازشده، Edit Home Screen را انتخاب کنید.
- روی گزینهی Edit در گوشهی سمت چپ بالا ضربه بزنید و سپس Customize را انتخاب کنید.
- اکنون روی Large ضربه بزنید. در این حالت، شاهد بزرگترشدن ابعاد آیکونها و مخفیشدن نام اپلیکیشنها خواهید بود. این ظاهر منحصربهفرد است و کمی زمان میبرد تا به آن عادت کنید؛ اما شاید برای برخی مفید باشد.
اگر فراموش کردهاید که آیکون برنامه به چه شکلی است، میتوانید صفحهی اصلی را به سمت پایین بکشید تا نوار جستوجو ظاهر شود و سپس نام برنامه را تایپ کنید.
قرار دادن اپلیکیشنها و ویجتها در جای دلخواه
اپل در iOS 18، محدودیتهای قبلی که کاربران را به چینش متوالی اپلیکیشنها وادار میکرد، حذف کرده است. این یعنی شما میتوانید اپلیکیشنها را در هر جایی از صفحهی اصلی قرار دهید و همین موضوع در مورد ویجتها نیز صدق میکند.
برای شخصیسازی چینش هوماسکرین مراحل زیر را پیش ببرید:
- روی آیکون اپلیکیشن ضربه بزنید و نگه دارید.
- گزینهی Edit Home Screen را انتخاب کنید.
- اپلیکیشنهای شما تکان میخورند. این حالت ویرایش صفحهی اصلی است که میتوانید اپلیکیشنها و ویجتها را جابهجا یا حذف کنید.
- با انتخاب گزینهی Edit و سپس Add Widget، شما قادر به افزودن ویجتهای جدید خواهید بود یا میتوانید با کشیدن برنامهها از بالای App Library، آنها را به صفحه اضافه کنید.
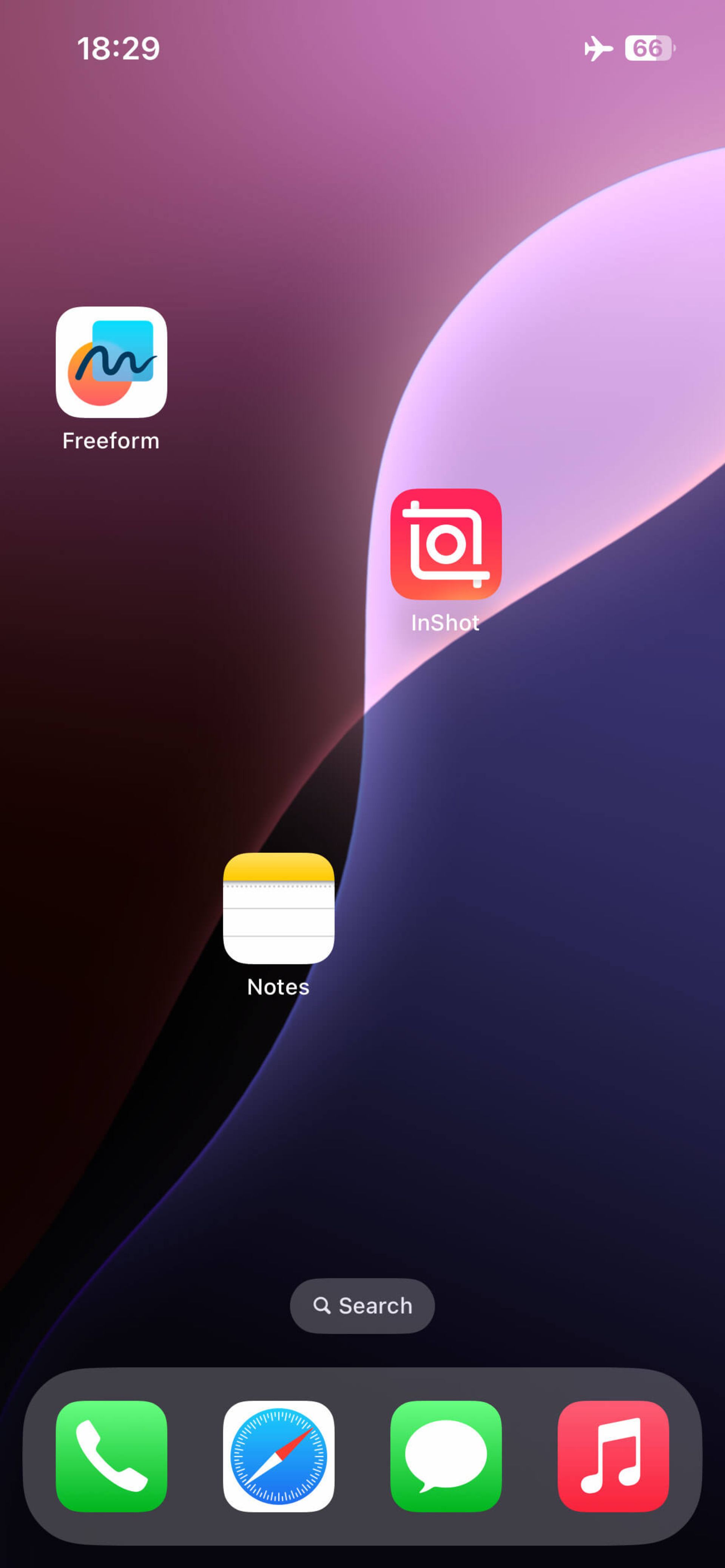
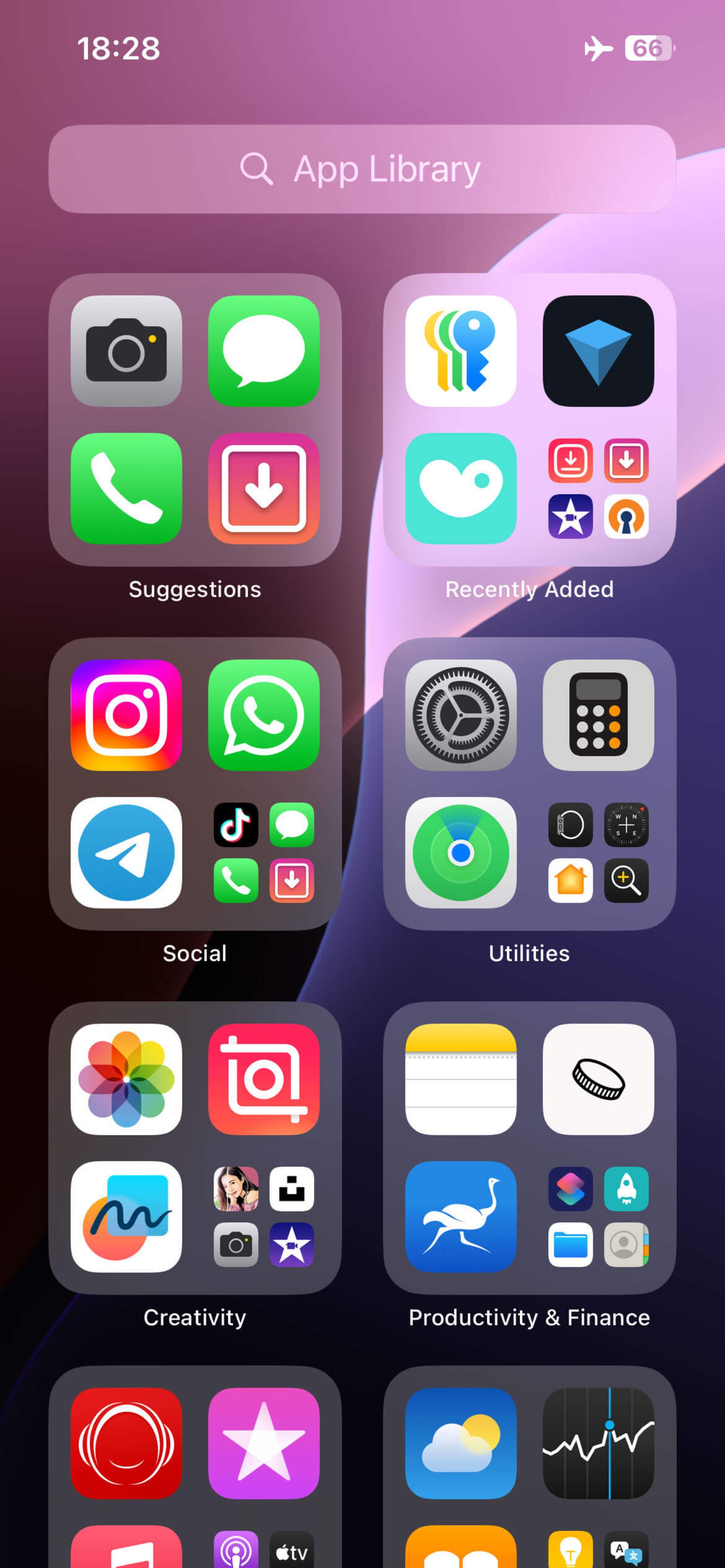
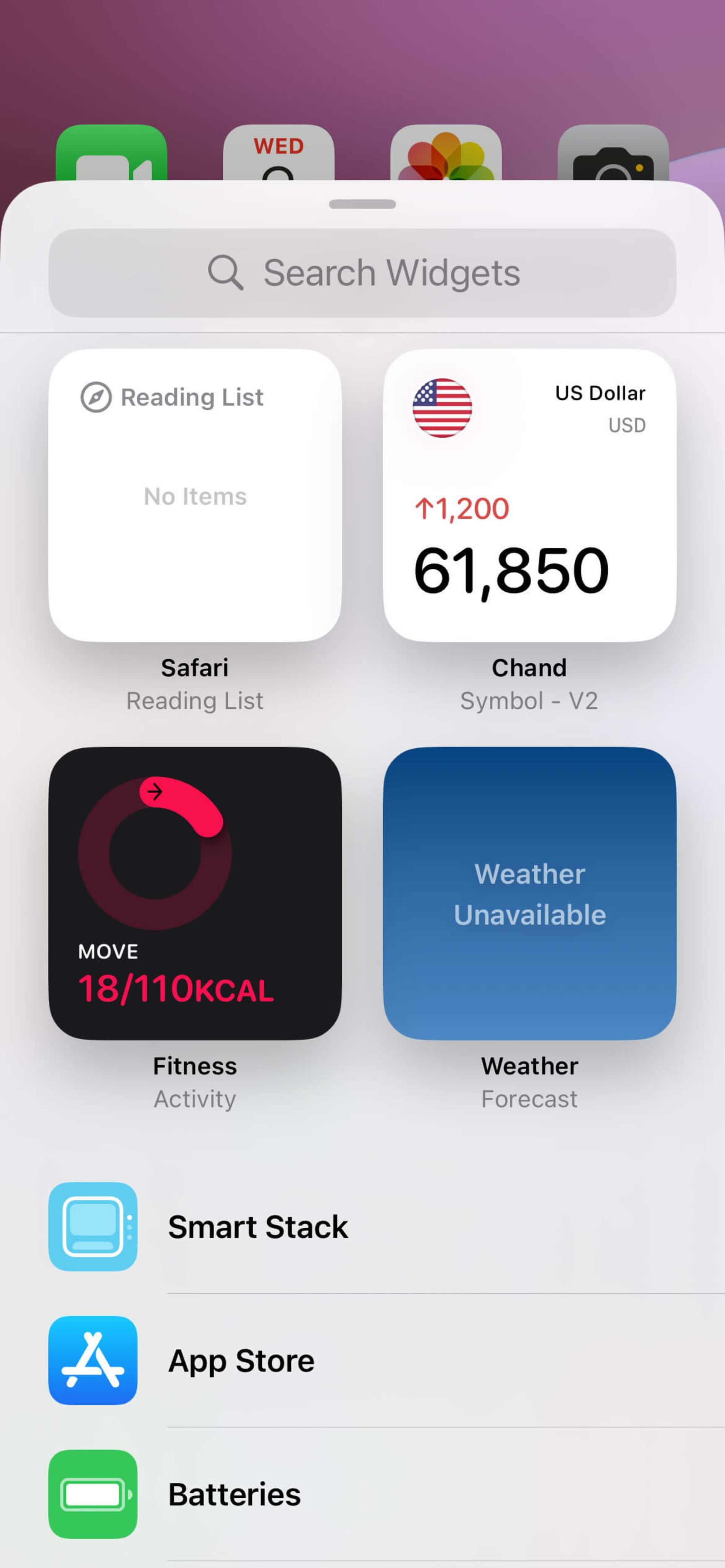
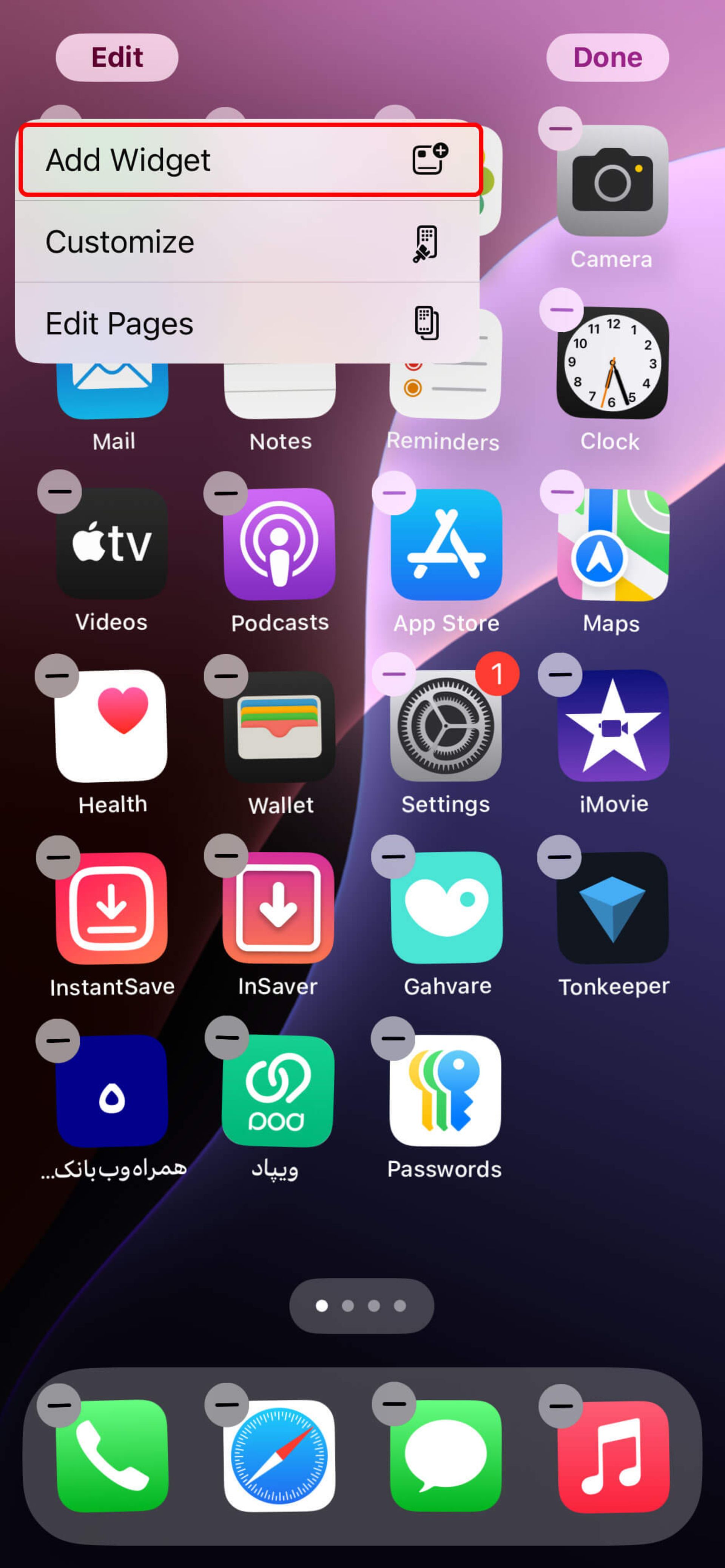
برخی ویجتها را میتوان با کشیدن المانی که در گوشهی پایین سمت راست قرار دارد، بزرگ و کوچک کرد. حتی میتوانید اپلیکیشنهایی را که عملکردها و ویژگیهایی مکملی دارند، در یک بخش خاص از صفحه گروهبندی کنید.
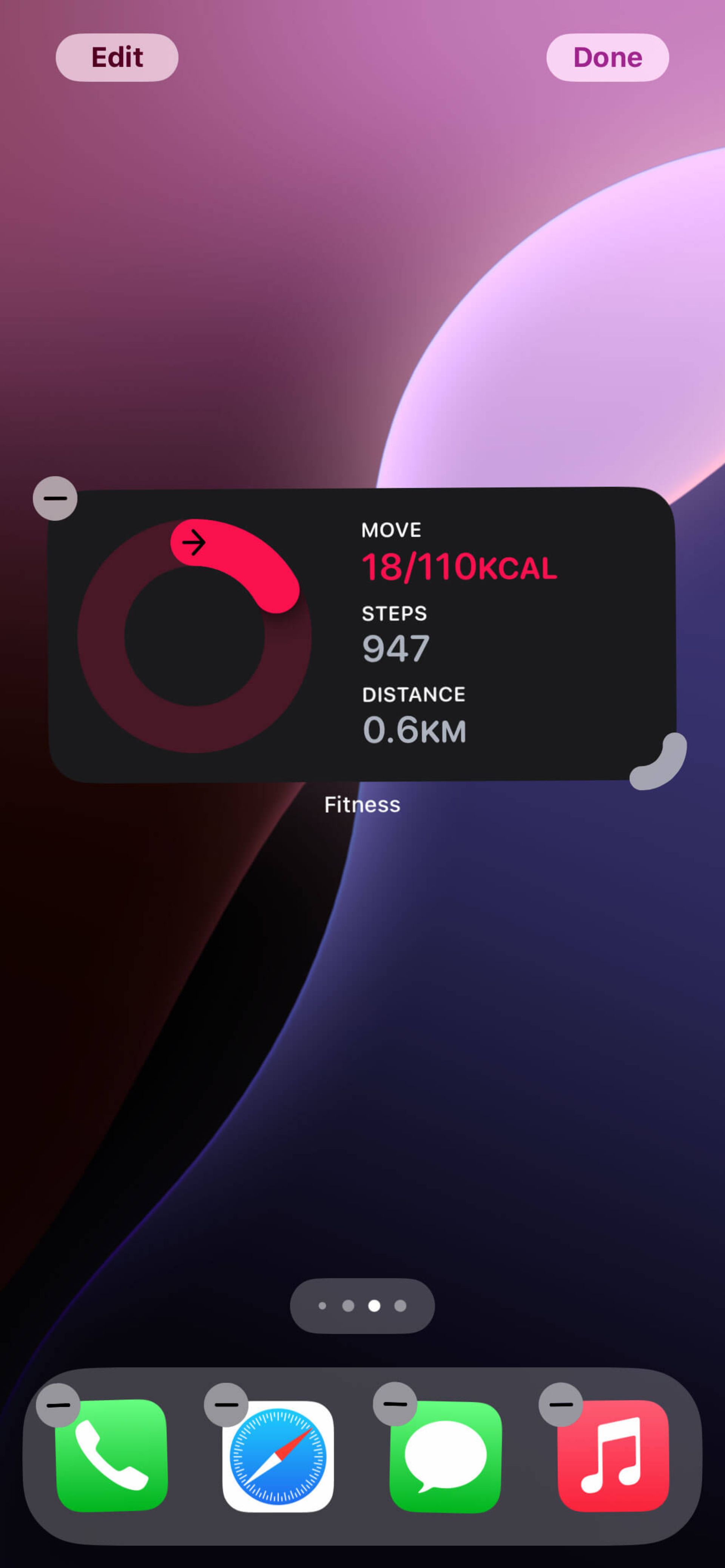
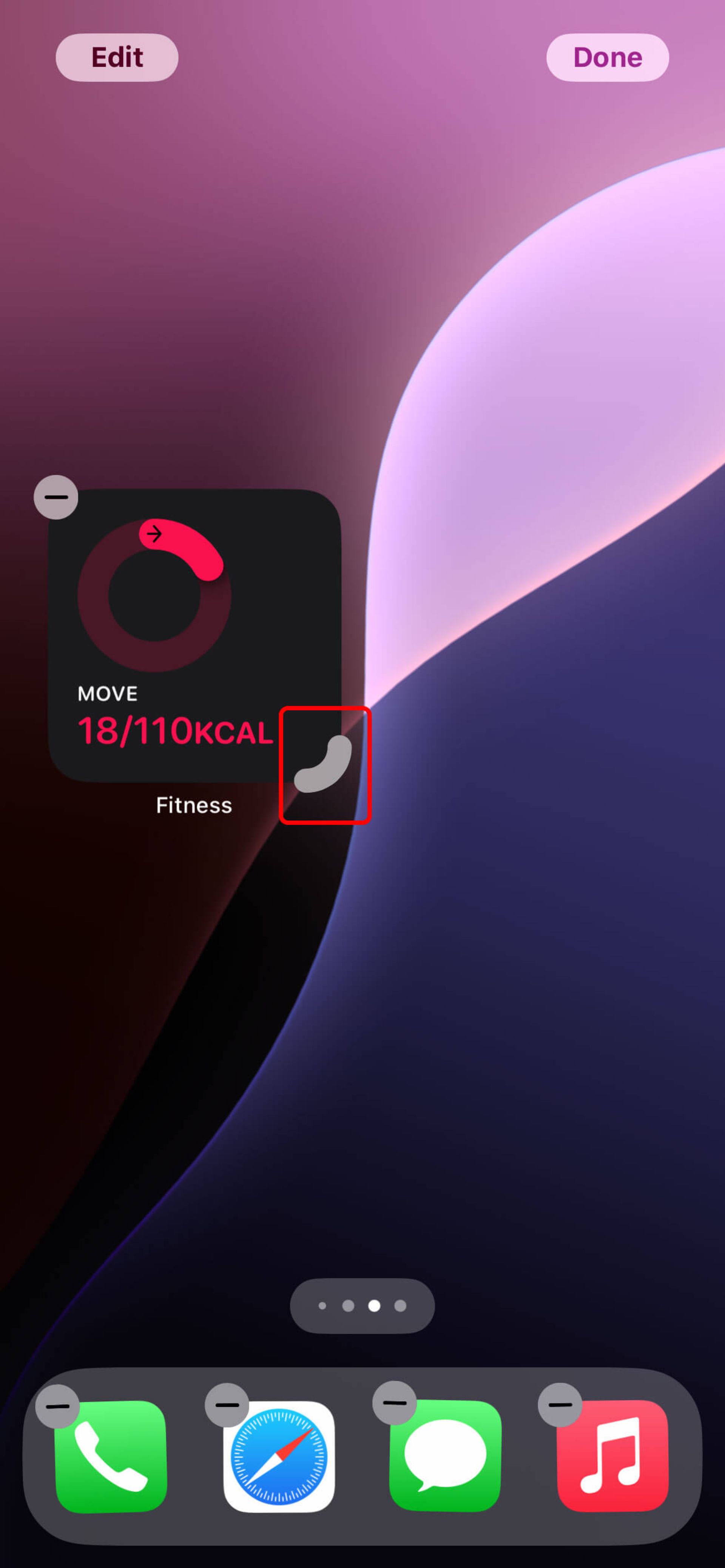
شخصیسازی کردن کنترل سنتر
کنترل سنتر، که با کشیدن انگشت از گوشهی سمت راست بالای صفحه به سمت پایین در دسترس قرار میگیرد، با قالببندی جدید، گزینههای متنوعتر و امکانات سفارشیسازی بیشتر، تجربهای نو به کاربران آیفون ارائه میدهد.
- برای شروع شخصیسازی کنترل سنتر، روی آیکون + در گوشهی سمت چپ بالای صفحه ضربه بزنید تا وارد حالت شخصیسازی شوید.
- شما میتوانید کنترلها را به هرجایی که میخواهید جابهجا کنید، با استفاده از علامت منفی (-) آنها را حذف کنید و با کشیدن المان واقع در گوشهی پایین سمت راست، اندازهشان را تغییر دهید.
- در پایین صفحه، میتوانید برای اضافهکردن تعداد زیادی کنترل، از جمله کنترلهای اپلیکیشنهای شخص ثالث، روی Add a Control ضربه بزنید.
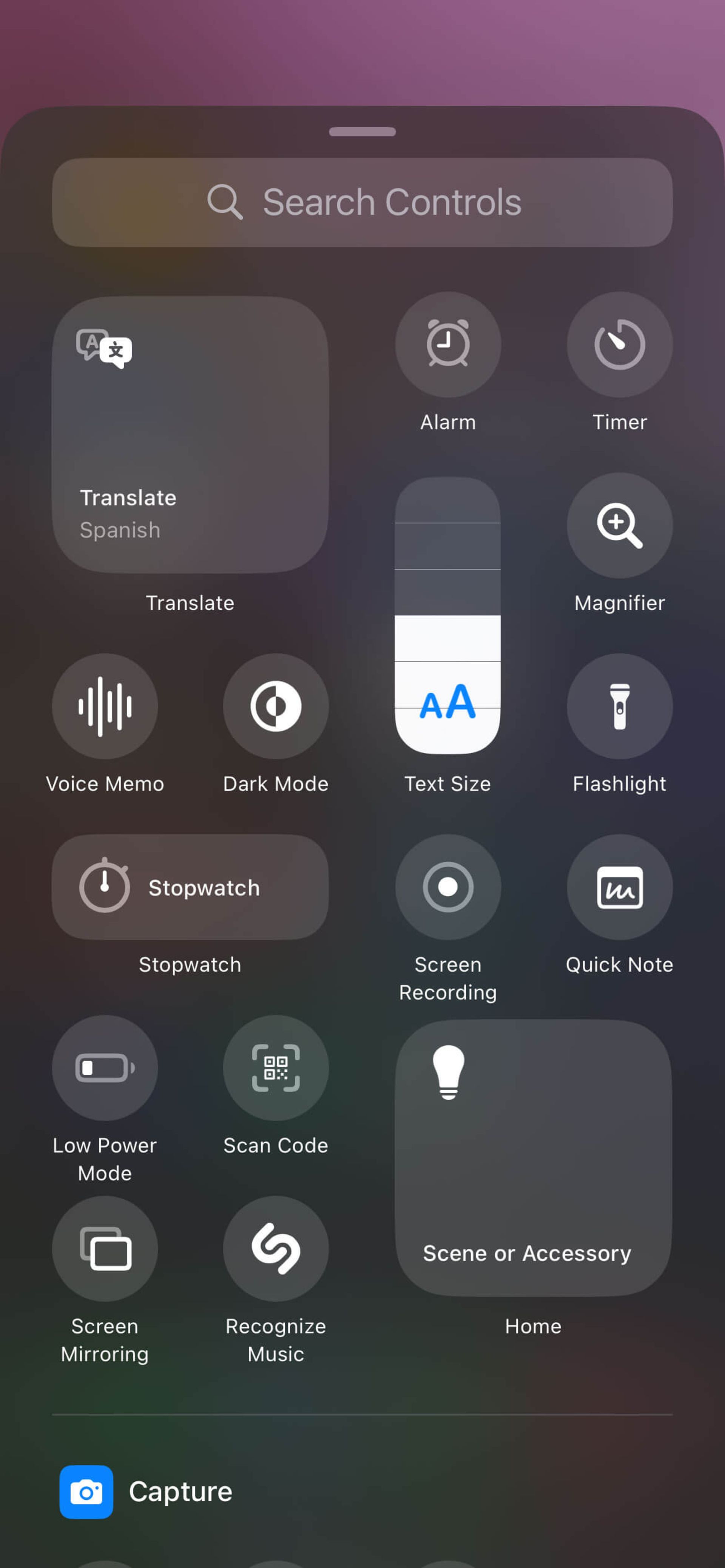
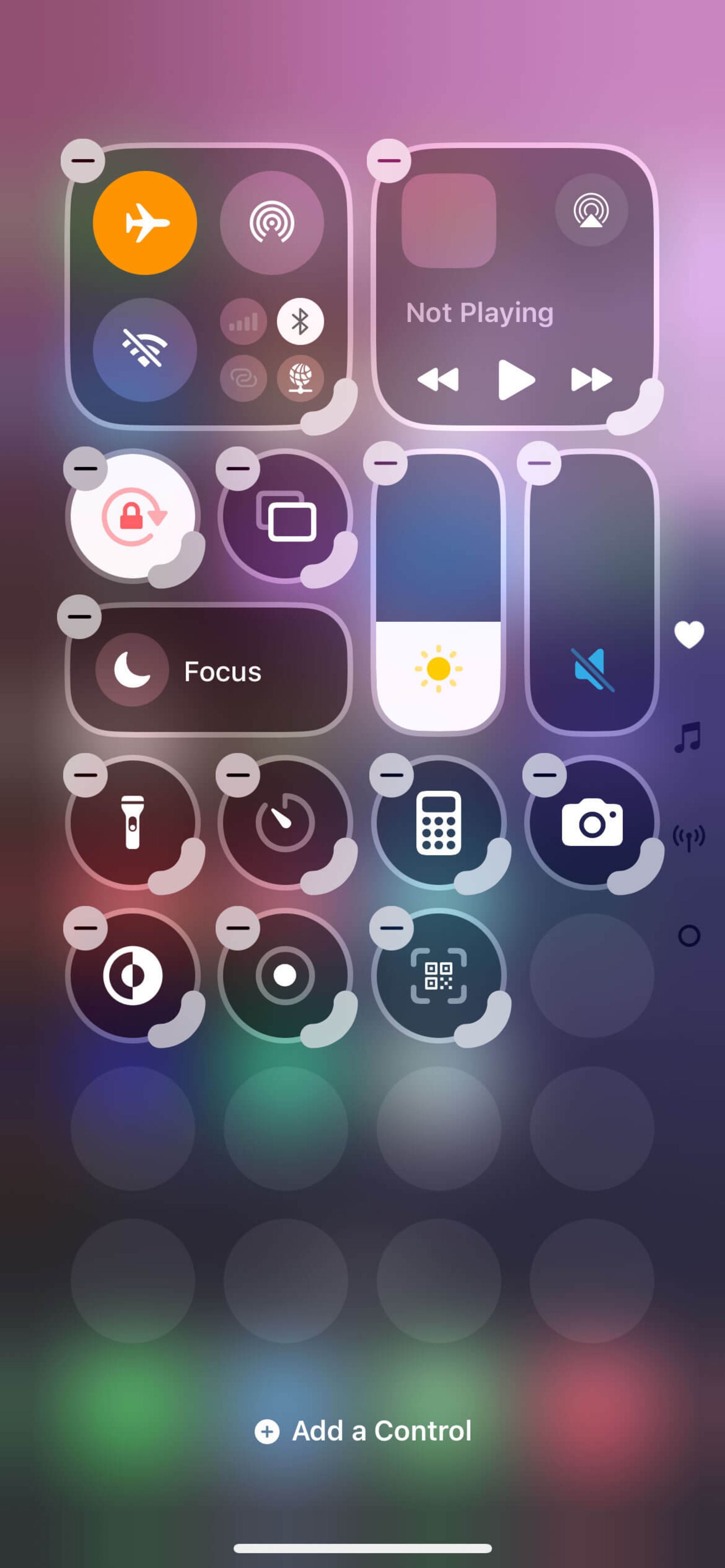
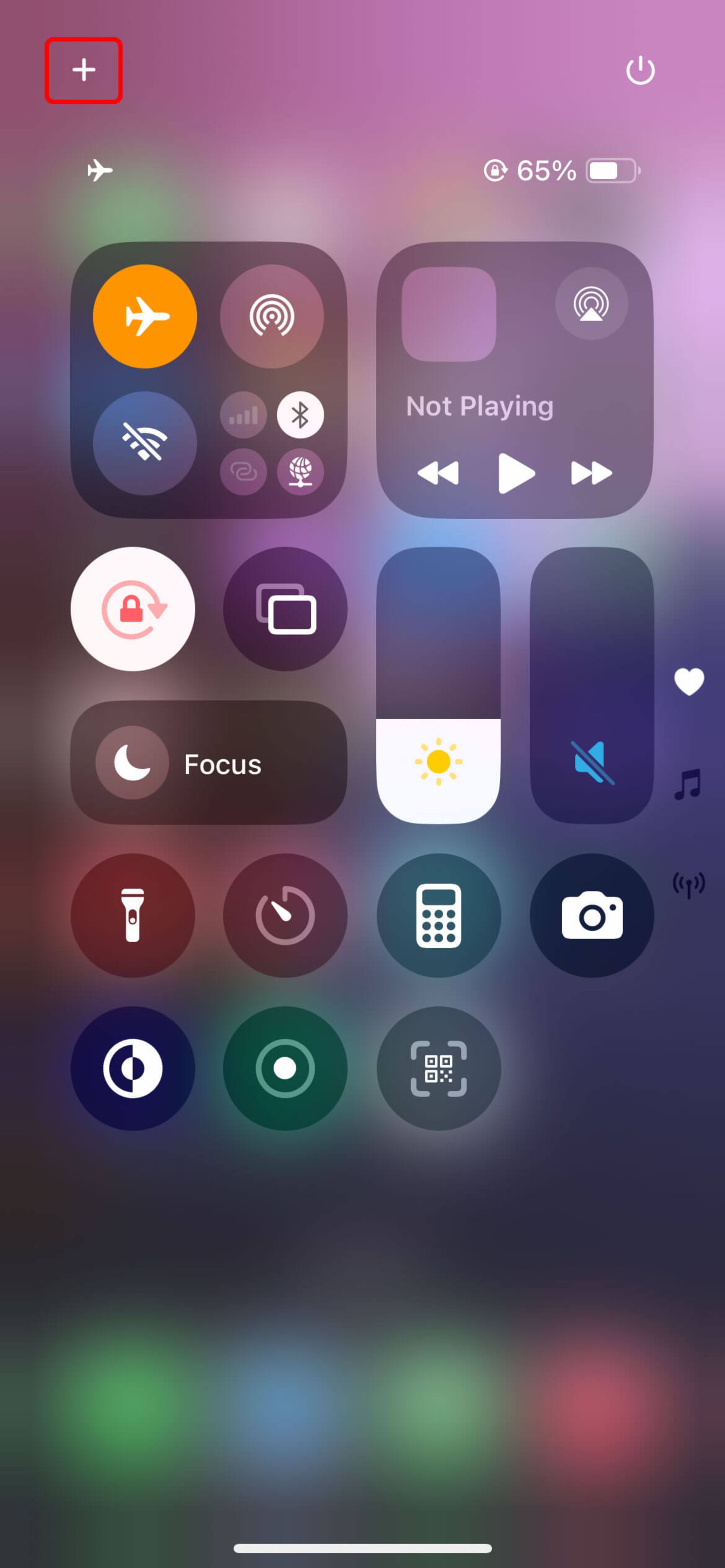
تغییر دکمههای لاکاسکرین
علاوهبر کنترلسنتر، اکنون میتوانید میانبرهای چراغقوه و اپلیکیشن دوربین را در لاکاسکرین خود تغییر دهید.
- وقتی قفل صفحه را با Face ID باز کردید، آن را چند ثانیه فشار دهید، گزینهی Customize را انتخاب کنید، سپس روی Lock Screen ضربه بزنید.
- برای حذف آیکون چراغقوه یا دوربین روی علامت منهای (-) کنار آنها ضربه بزنید.
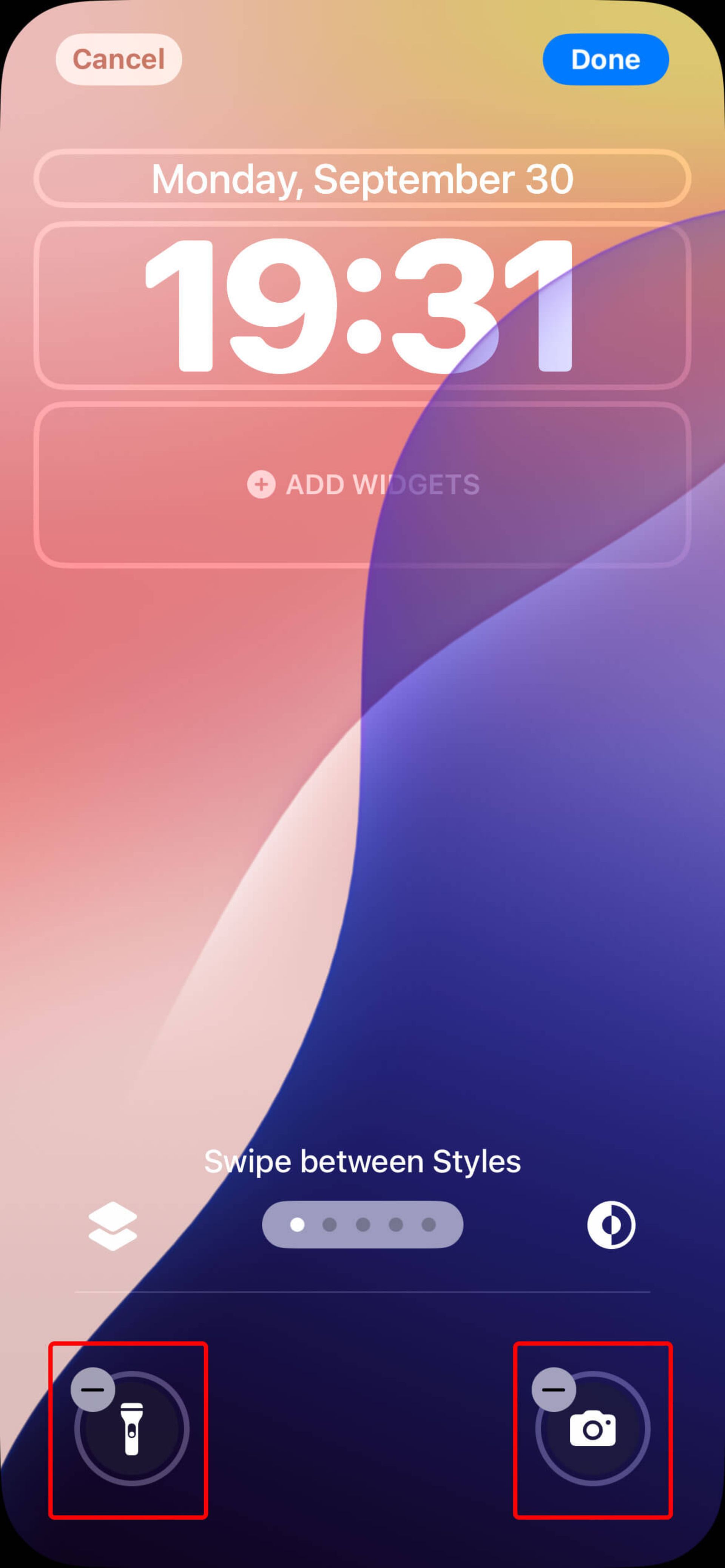
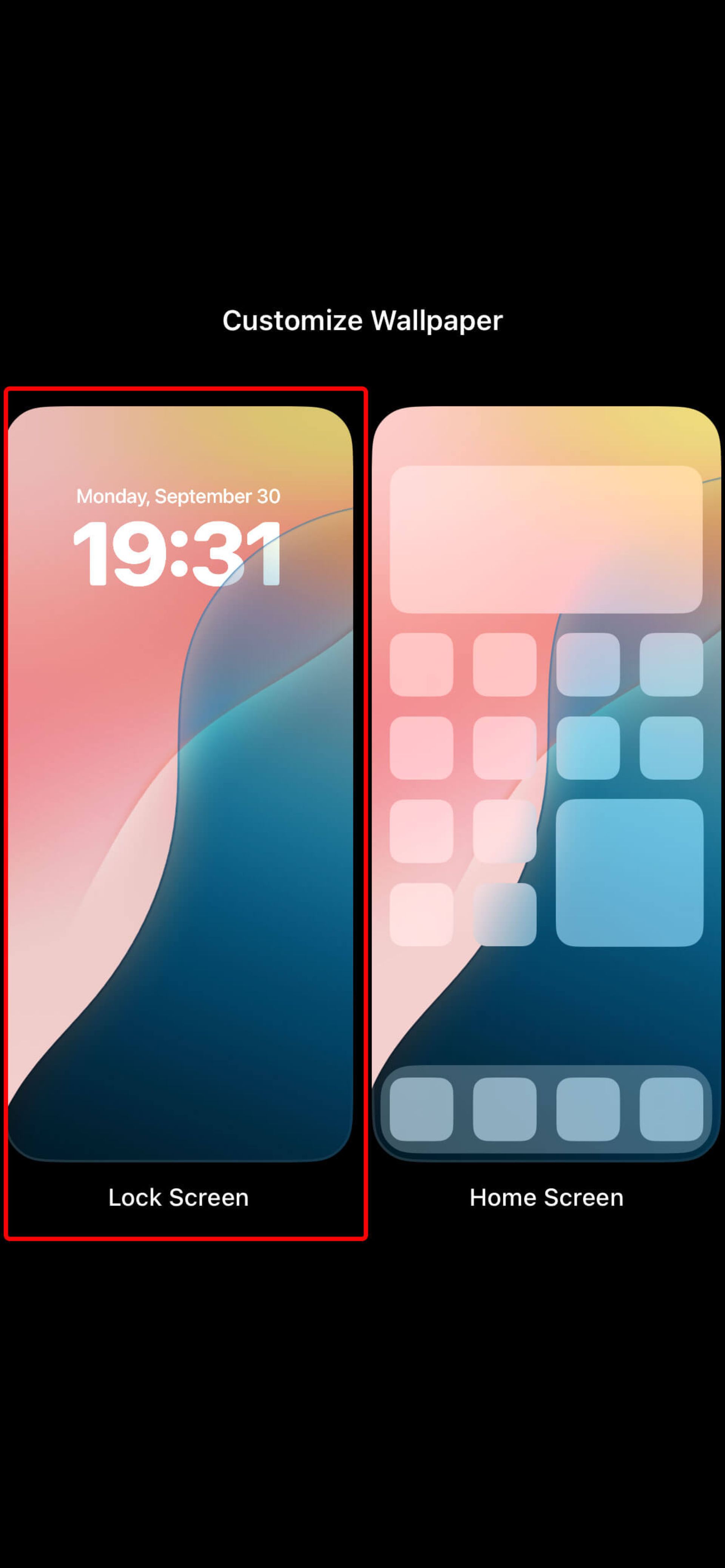
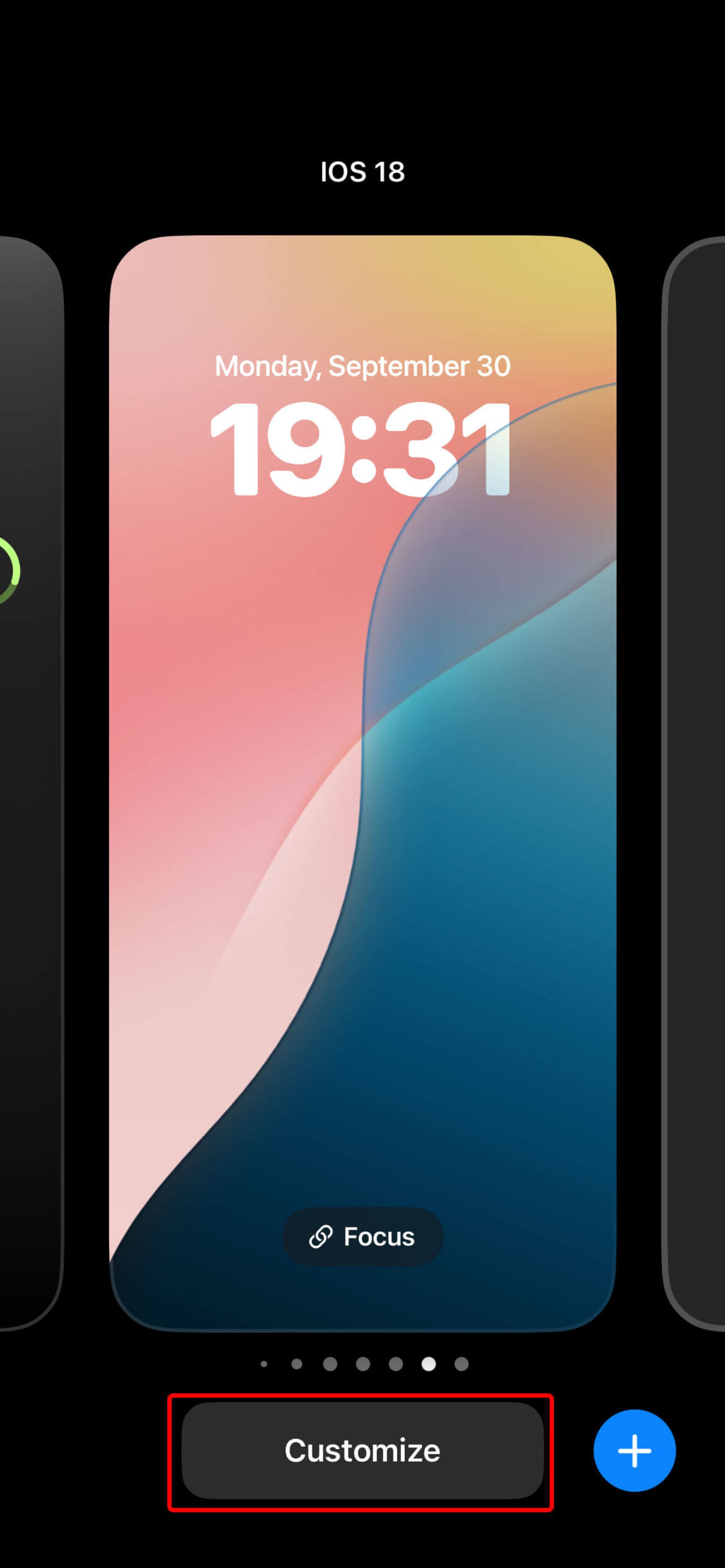
- اکنون میتوانید برای افزودن کنترل مورد نظر، روی دکمهی مثبت (+) ضربه بزنید.
- دکمهی Done را در گوشهی بالا سمت راست انتخاب کنید تا تغییرات دکمههای جدید اعمال شود.
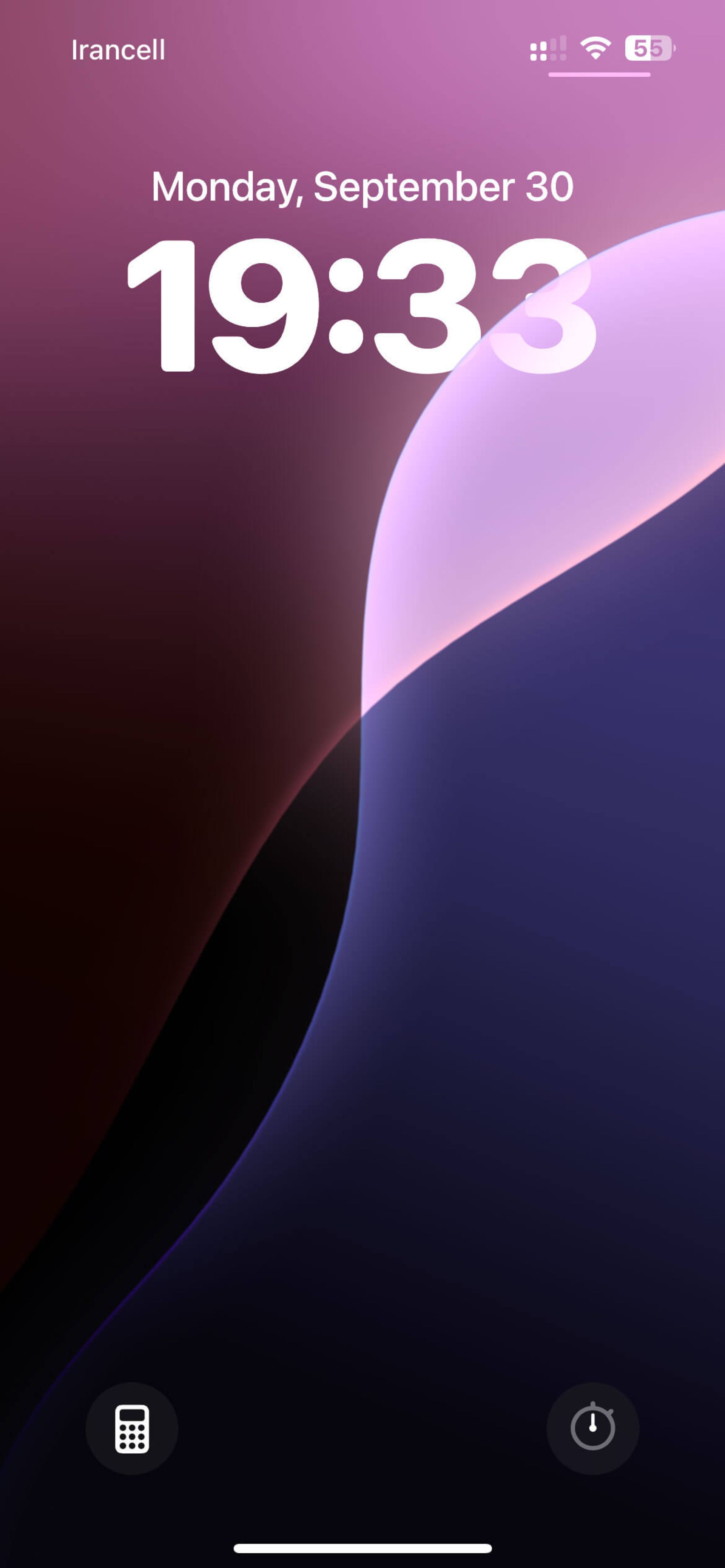
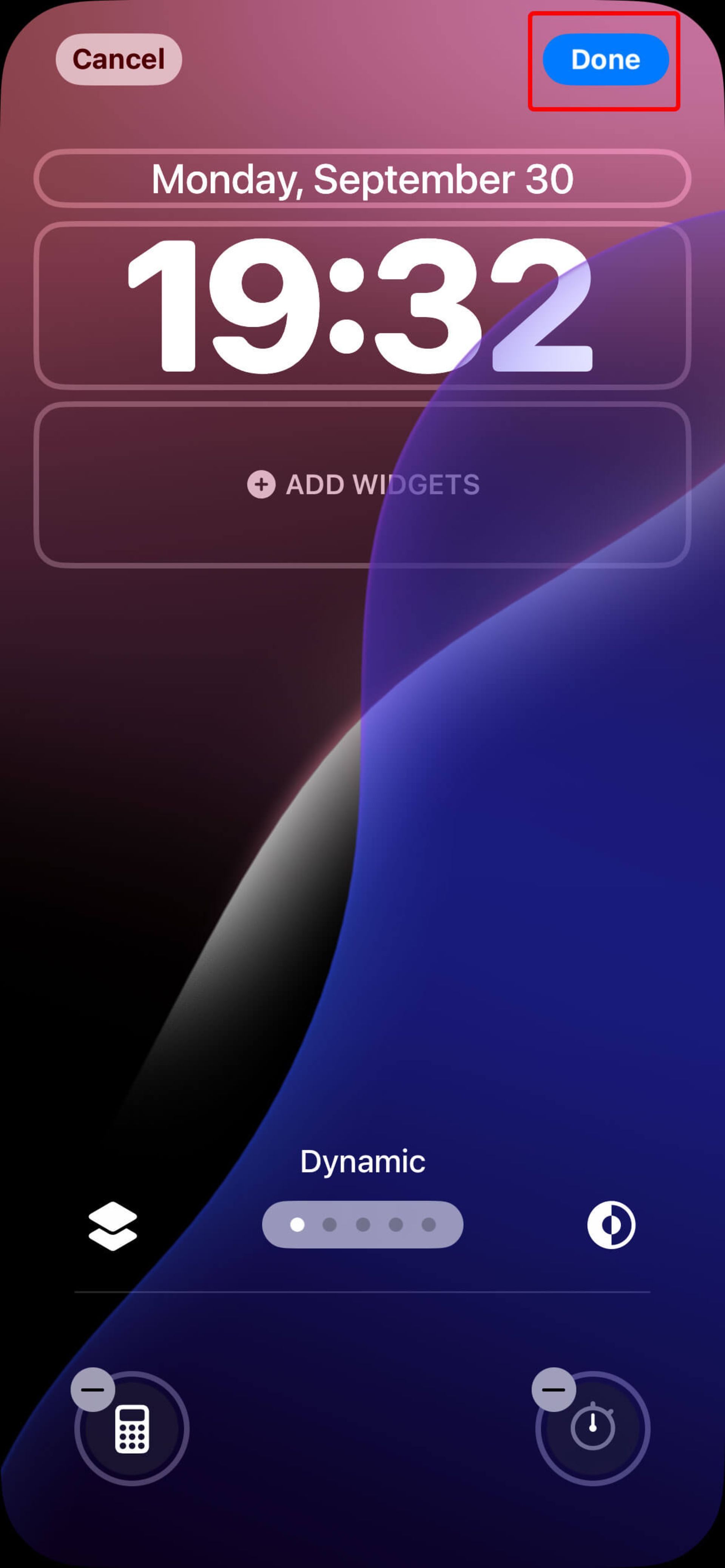
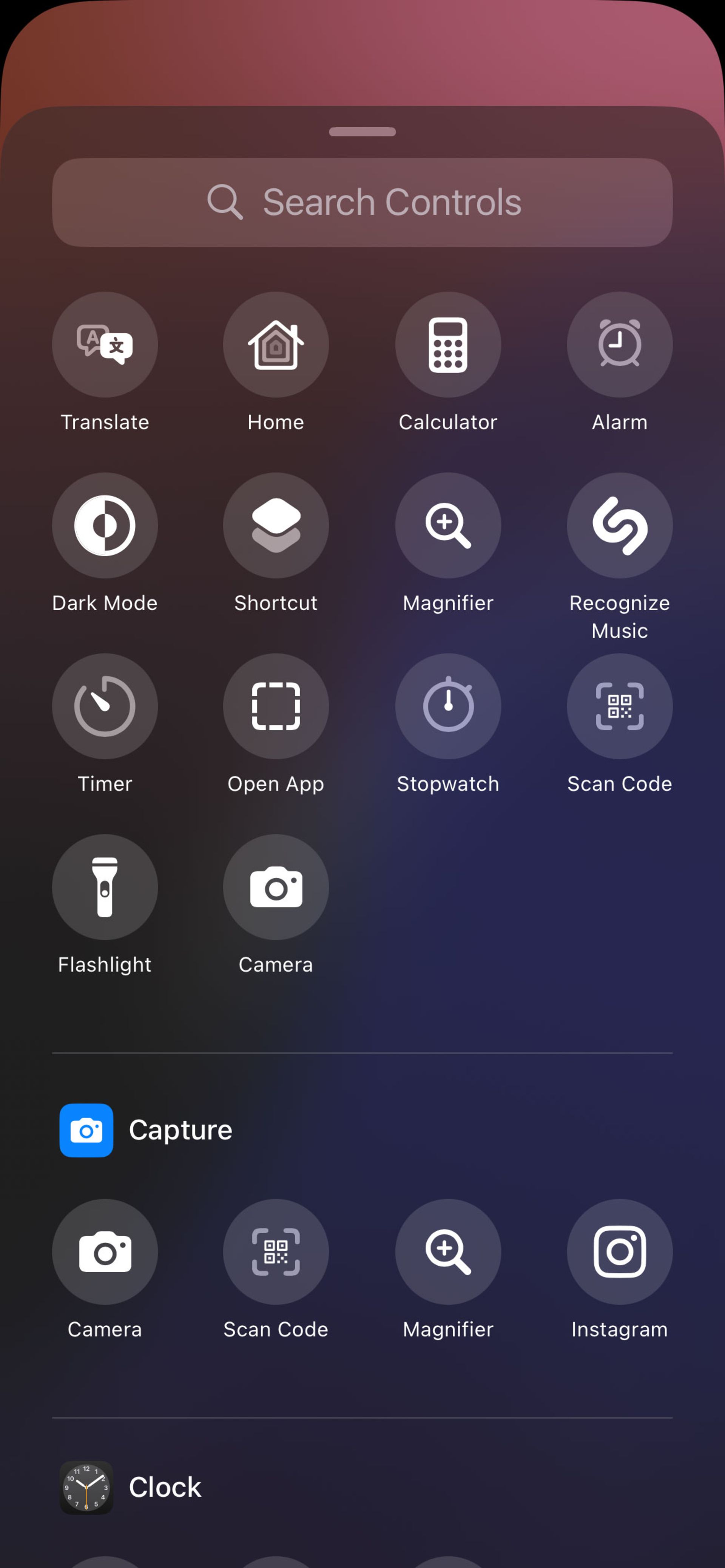
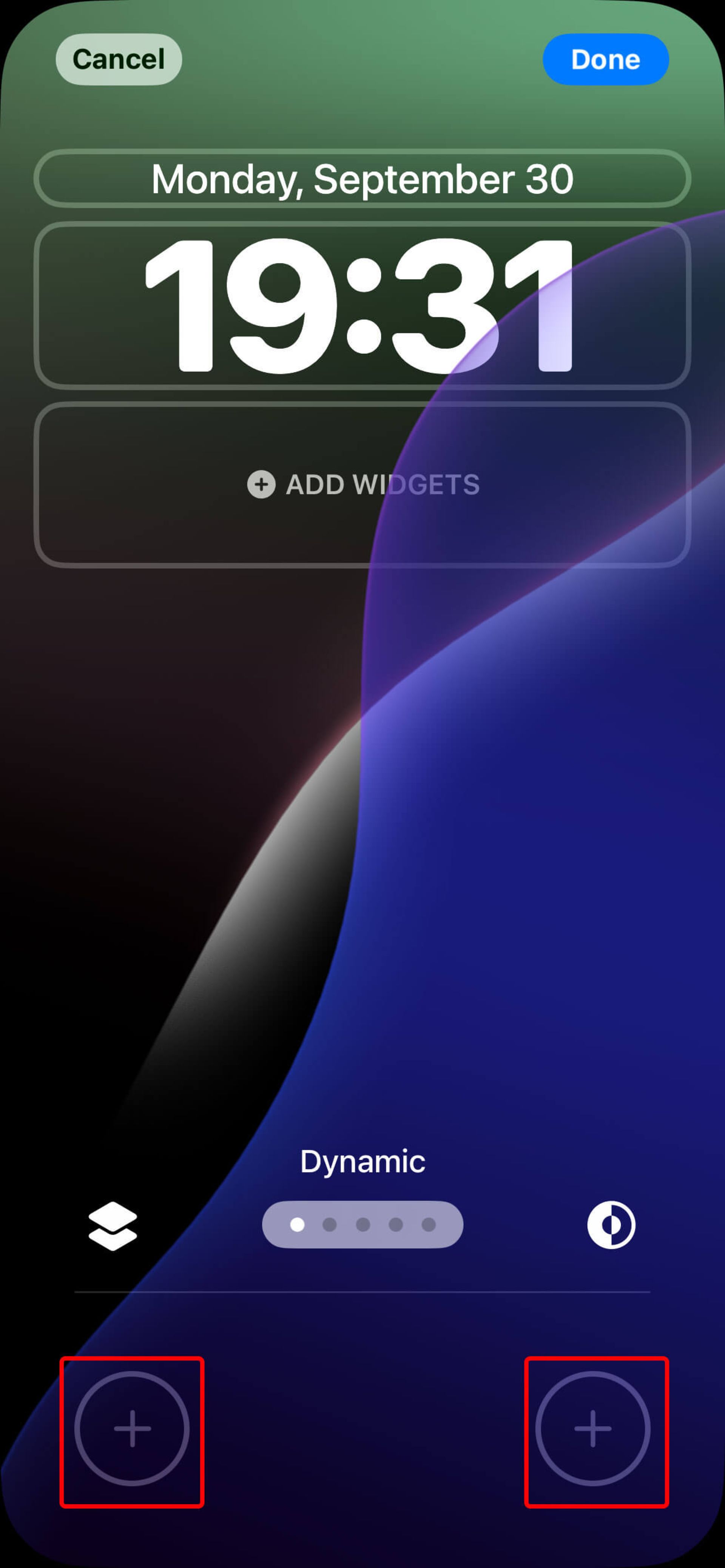
تغییر طرحبندی در اپلیکیشن Photos و Fitness
هنگامی که برای اولینبار برنامهی Photos را باز میکنیم، تحولات مثبتی را میبینیم. گالری تصاویر حالا قابلیت سفارشیسازی بیشتری دارد و اولین نکتهای که نظرها را جلب میکند، تبدیلشدن رابط جدید فوتوز، تبهای سابق کتابخانه، آلبومها و مجموعههای For You به صفحهای واحد است. برای شخصیسازی اپلیکیشن فوتوز، مراحل زیر را دنبال کنید.
- Photos را باز کنید و به پایین صفحه بروید.
- برای ایجاد تغییرات، روی Customize & Reorder ضربه بزنید.
- میتوانید برای فعال و غیرفعالکردن بخشها، روی تیکهای آبی ضربه بزنید و از آیکون همبرگری که در سمت راست هر مورد قرار دارد، برای جابهجاکردن آن به موقعیت جدید استفاده کنید.
- افزونبراین میتوانید در بخش Pinned Collections روی گزینهی Modify ضربه بزنید تا ترتیب موارد را به دلخواه خود تغییر دهید.
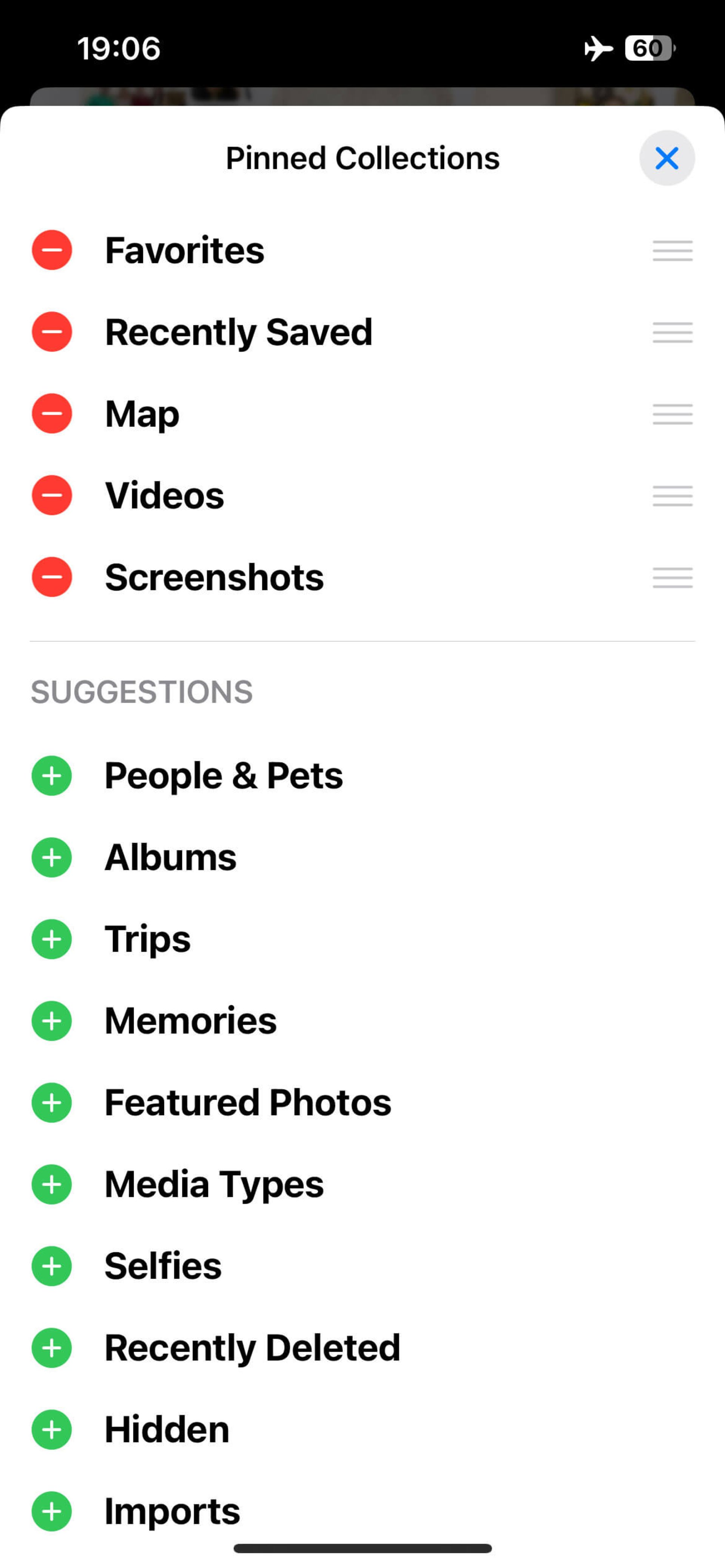
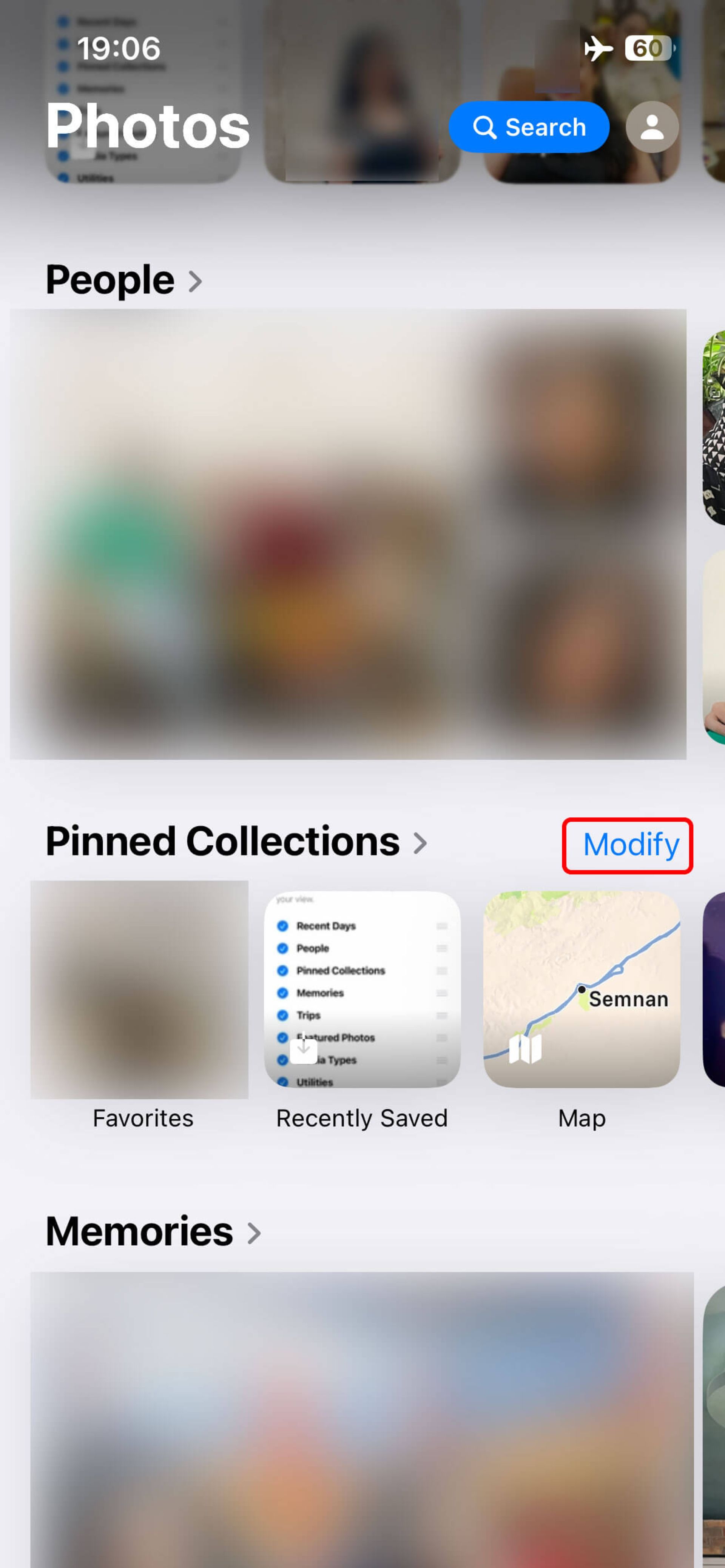
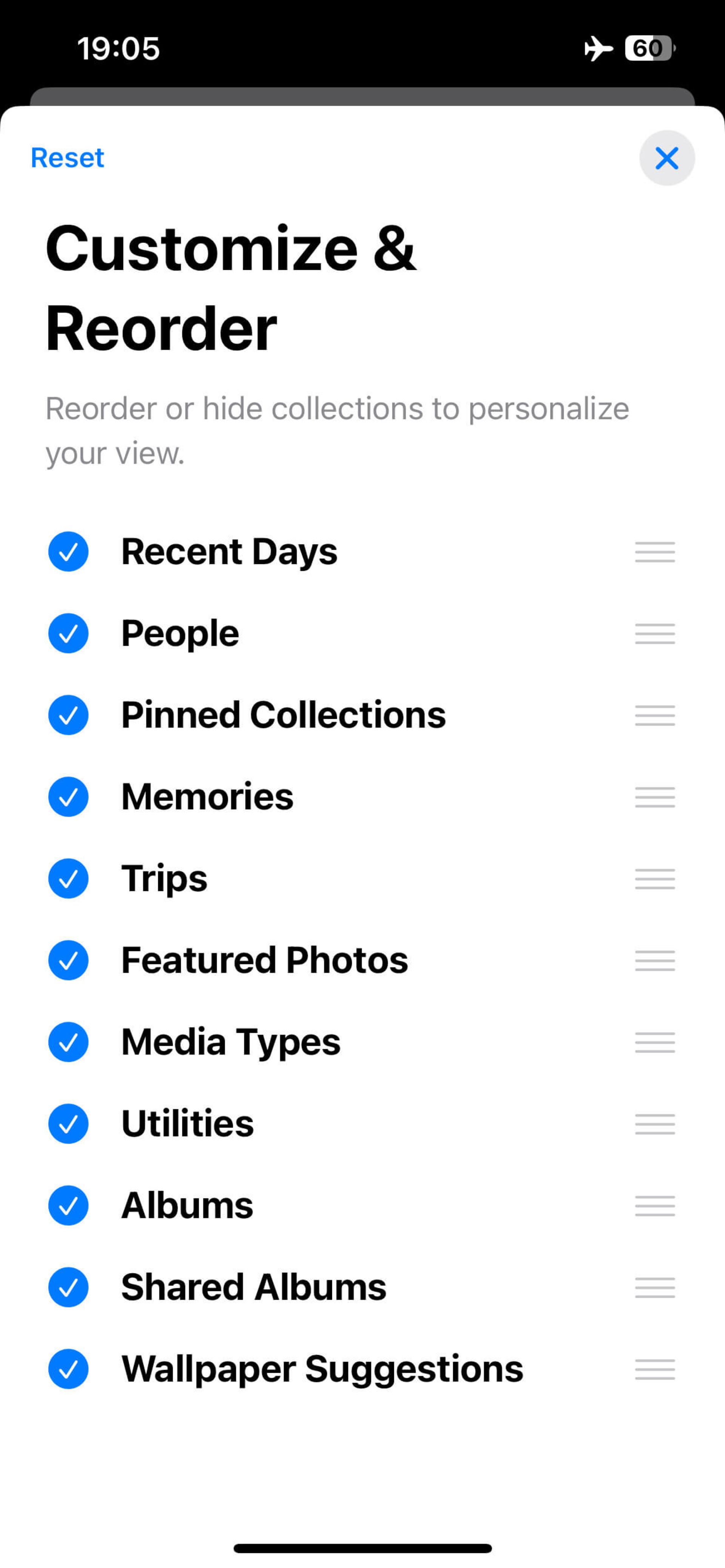
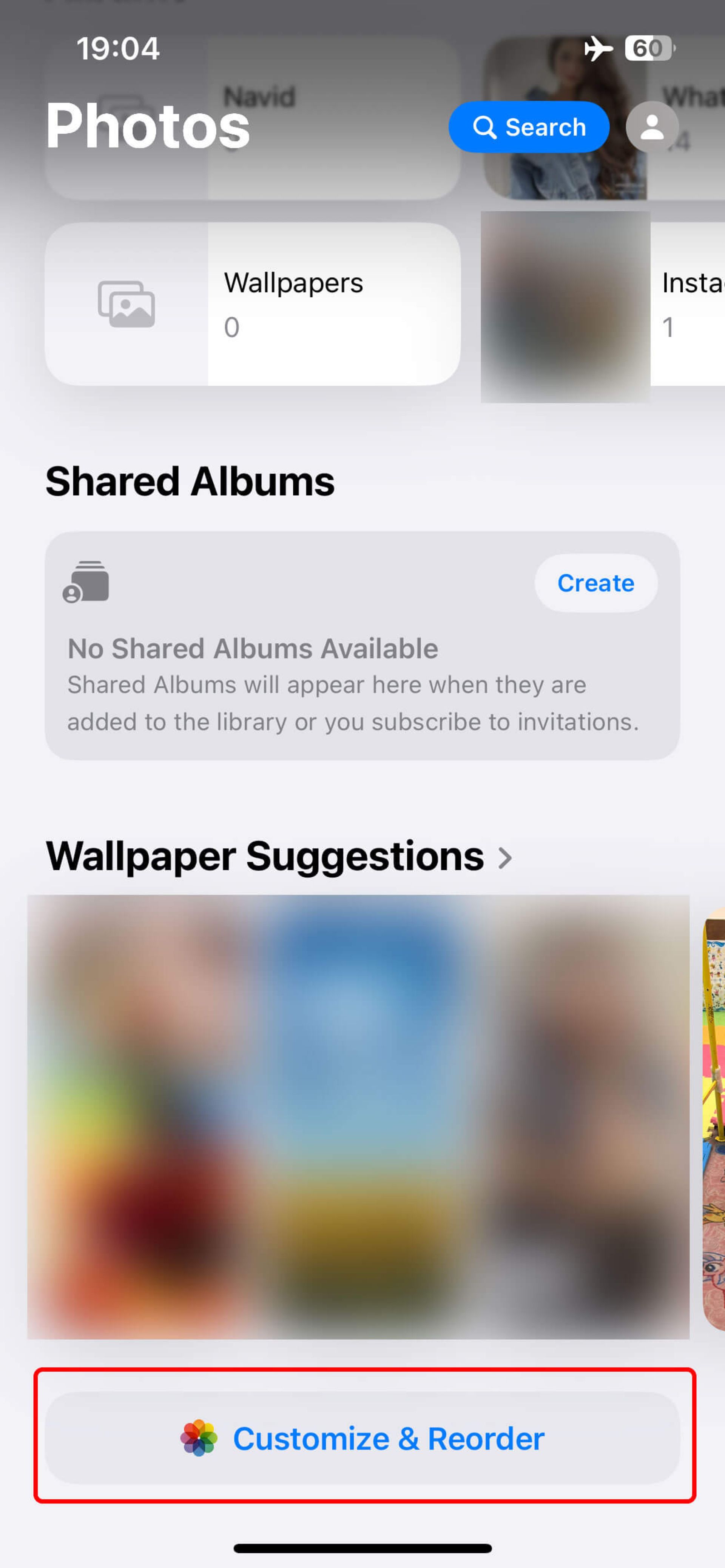
اپلیکیشن Fitness نیز دستخوش تغییراتی مشابه اپلیکیشن فوتوز شده است و میتوان آن را شخصیسازی کرد.
- اپلیکیشن Fitness را اجرا کنید و سپس در تب Summary به پایین بروید و روی دکمهی Edit Summary ضربه بزنید.
- برای افزودن یا تغییر مکان بخشها، دکمهی Add + را فشار دهید یا برای حذف هر آیتمی که دوست ندارید، دکمهی منفی (-) را بزنید.
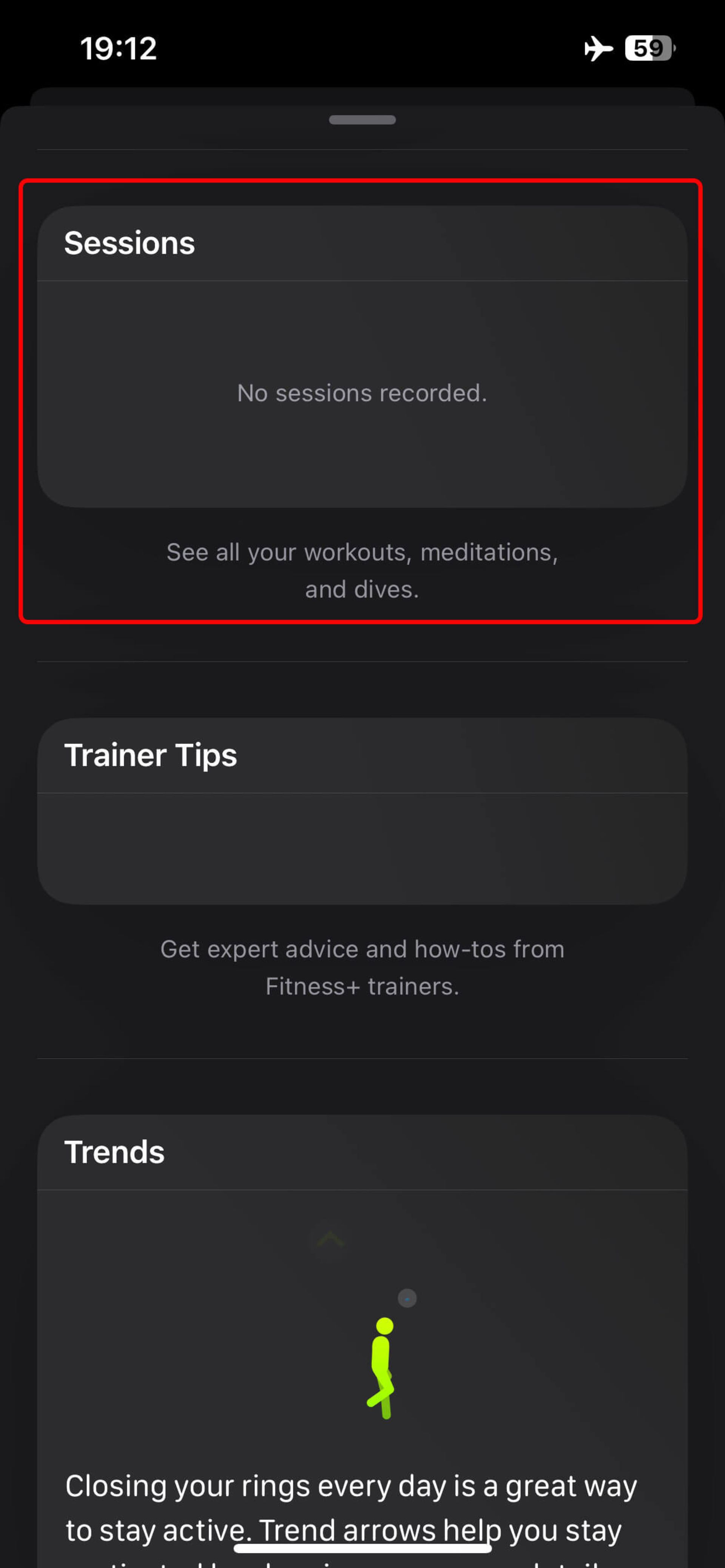
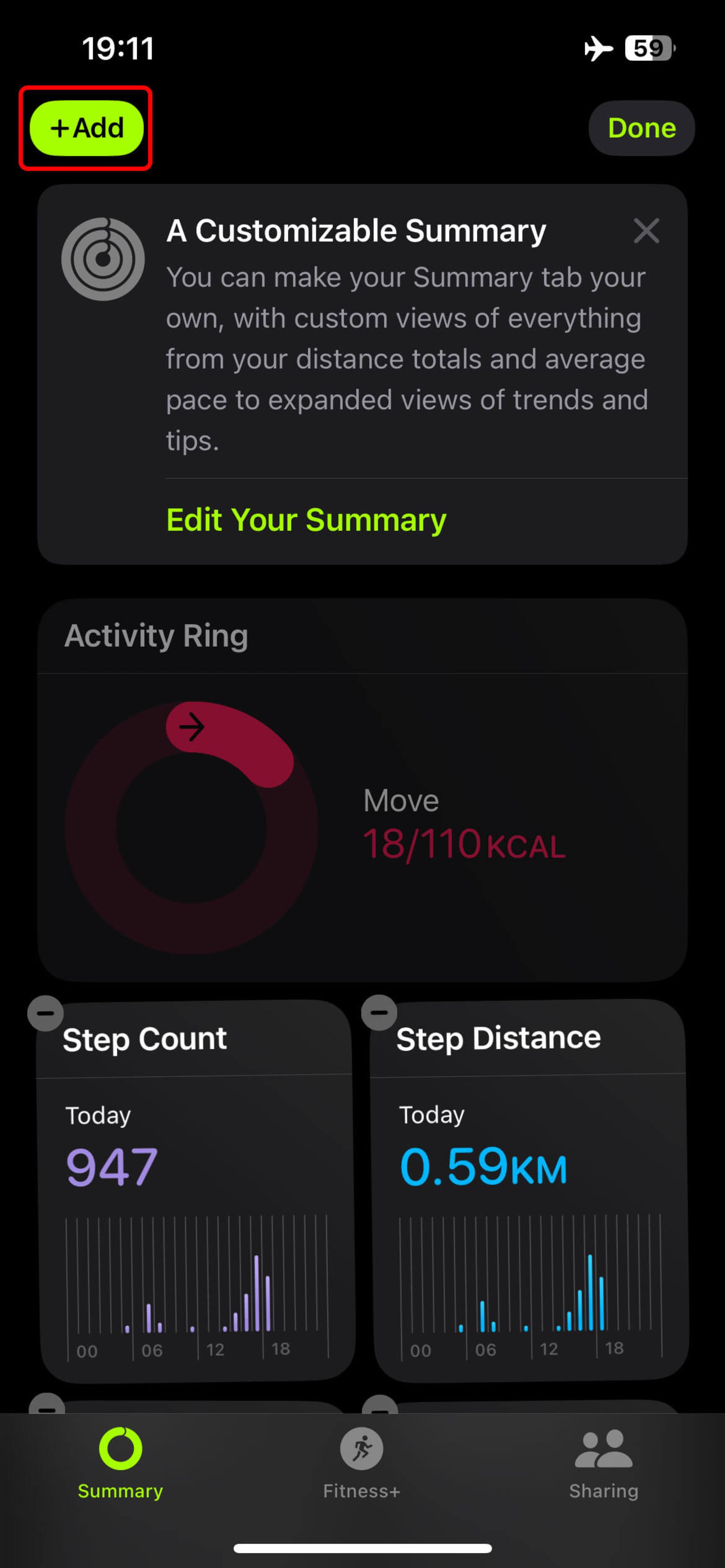
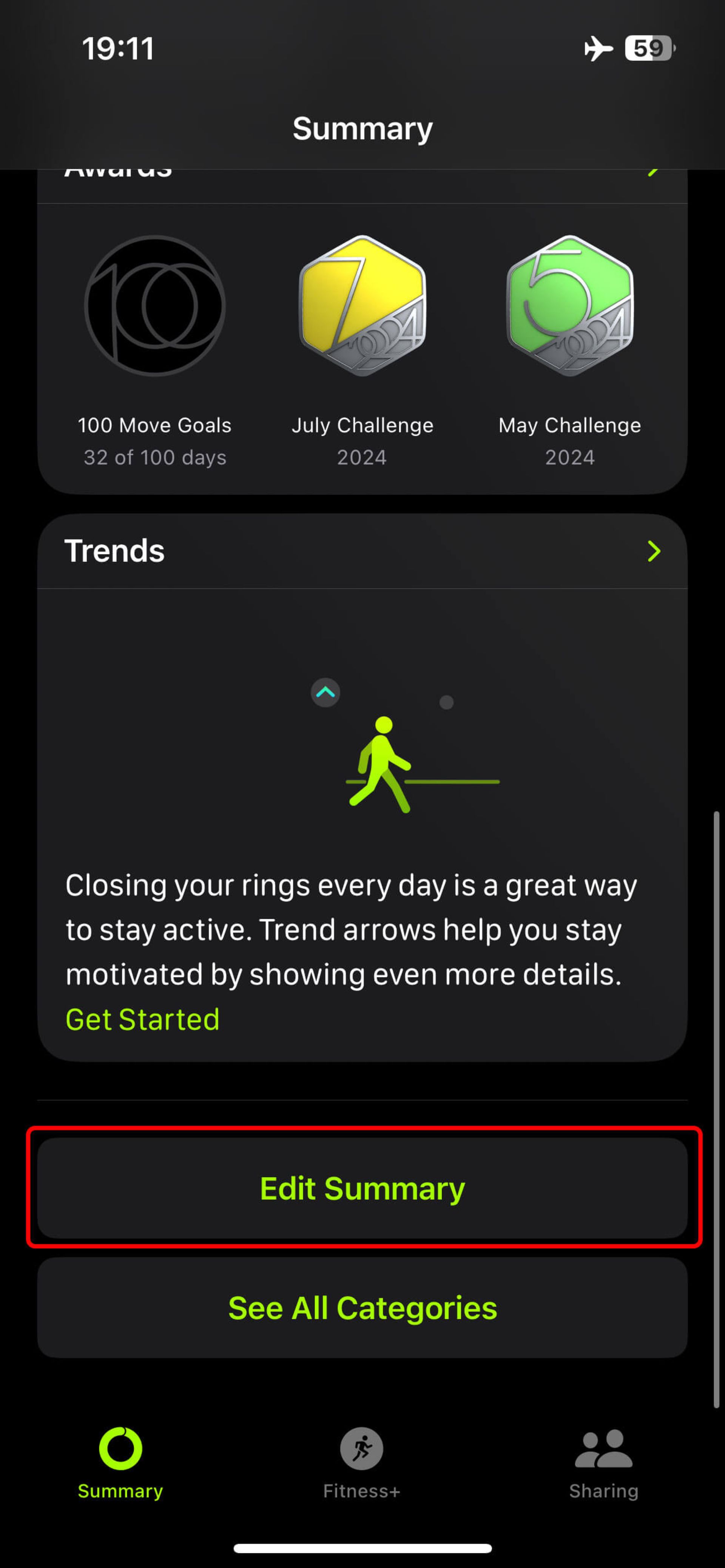
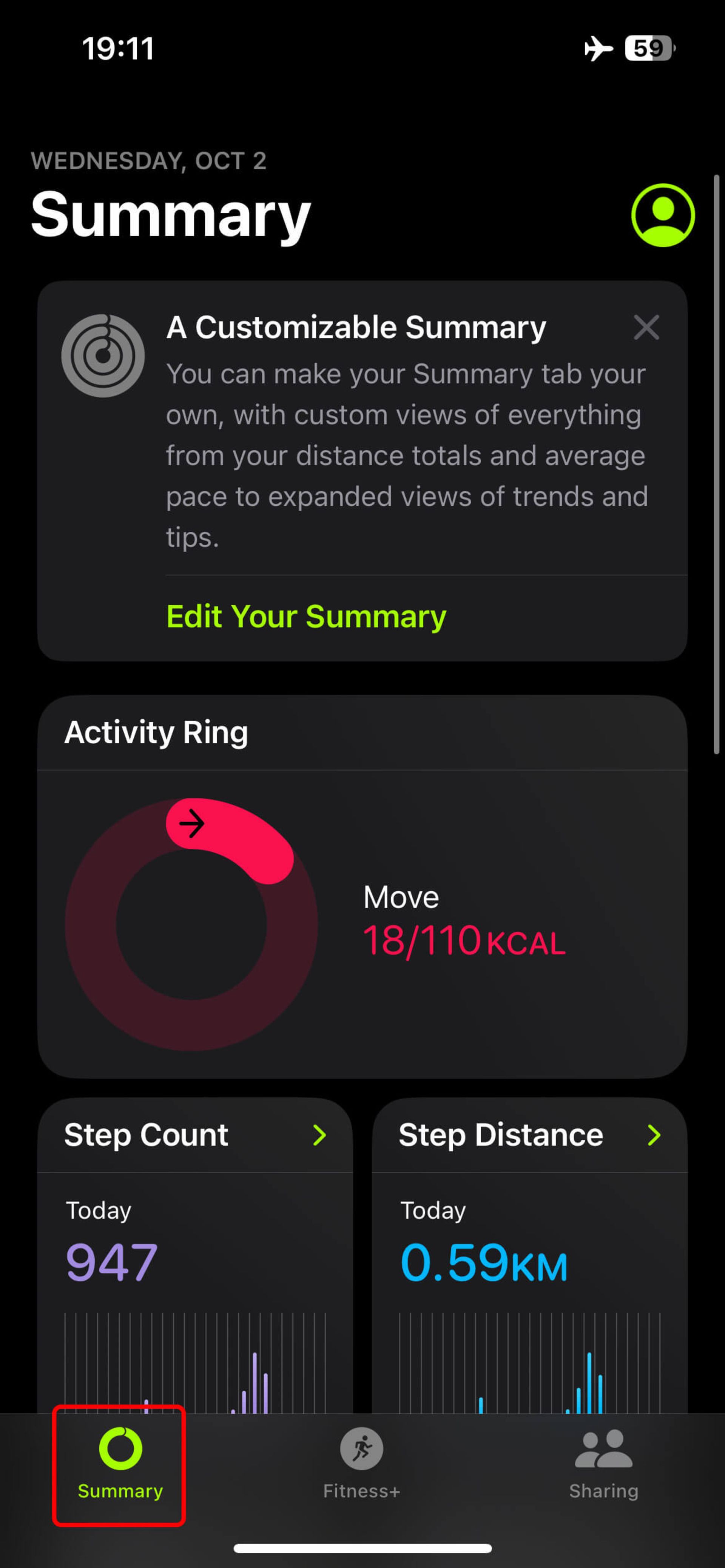
شما همچنین میتوانید از اپلیکیشن Health را برای نمایش معیارهایی که برایتان مهم هستند، شخصیسازی کنید. فقط کافی است مراحل زیر را پیش ببرید:
- اپلیکیشن را باز کنید، در کنار بخش Pinned روی گزینهی Edit ضربه بزنید و موارد دلخواه خود را اضافه کنید.
- اکنون وقتی اپلیکیشن را باز کنید، همان بخش دلخواه شما در اول صفحه نمایش داده میشود.
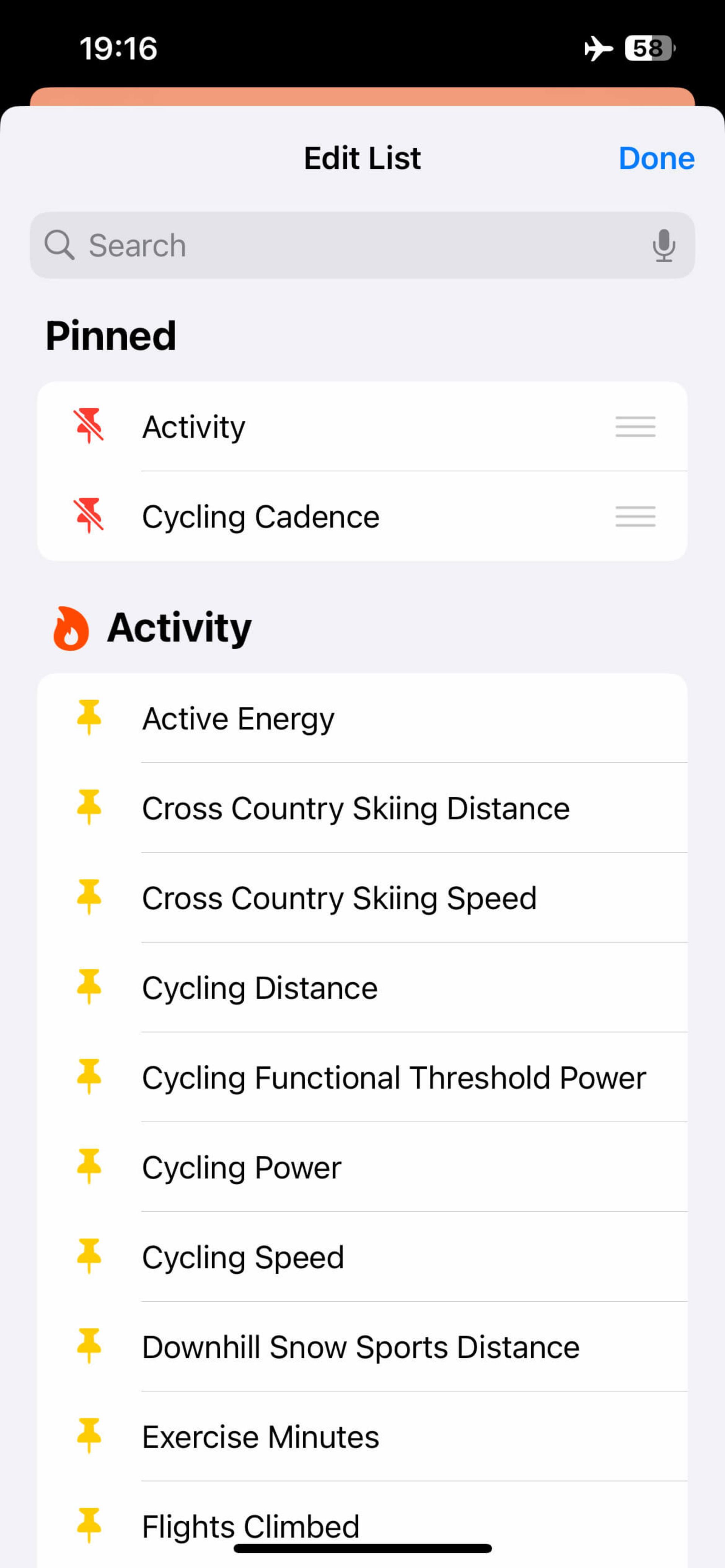
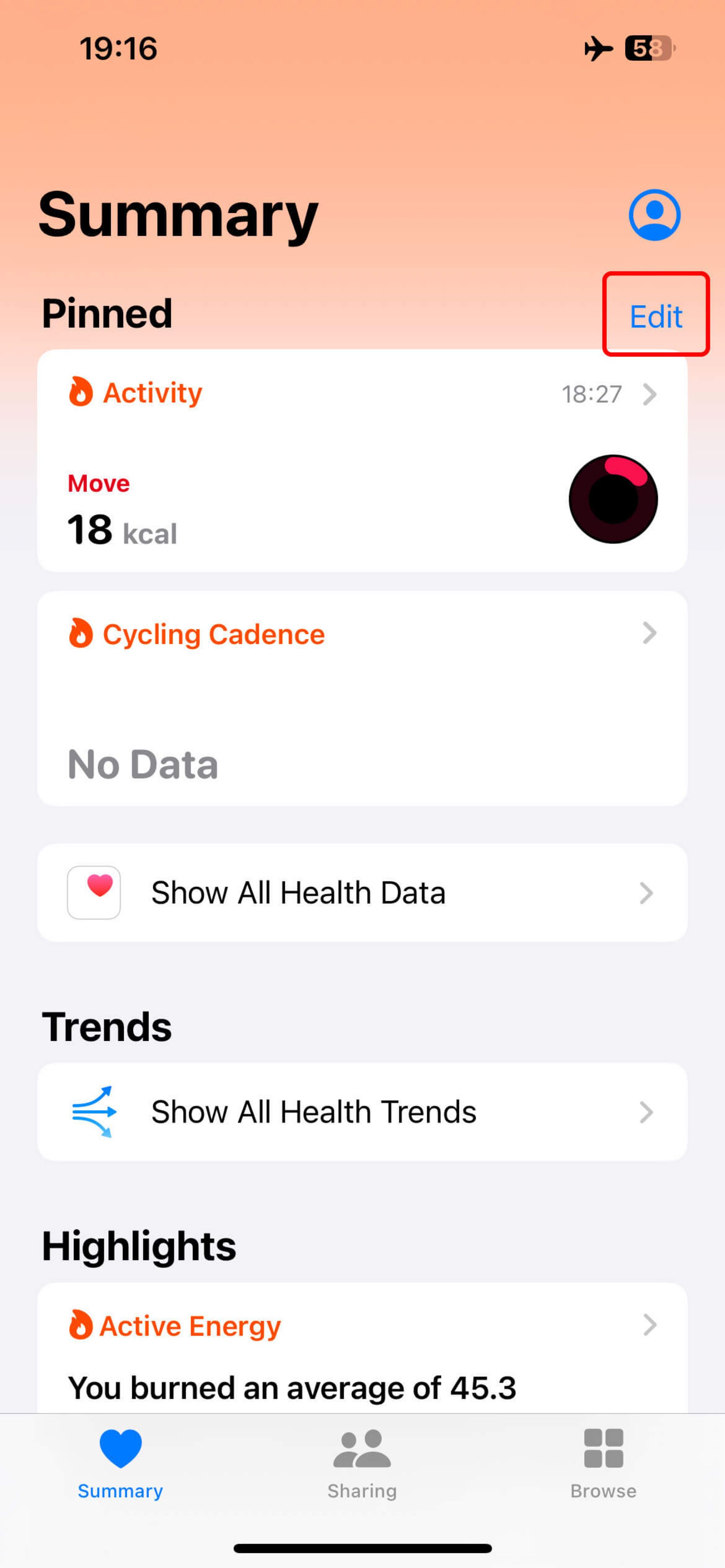
تصویر پسزمینه داینامیک iOS 18
والپیپرهای داینامیک iOS 18 با قابلیت تغییر رنگ براساس ساعت شبانهروز، مورد دیگری محسوب میشوند که اپل برای سفارشیسازی هوم اسکرین در نظر گرفته است.
- به قسمت Settings وارد شوید، روی Wallpaper ضربه بزنید.
- دکمهی Add Wallpaper را انتخاب کنید و به پایین بروید تا به قسمت والپیپرهای iOS 18 برسید.
- والپیپر مورد نظرتان را انتخاب کنید.
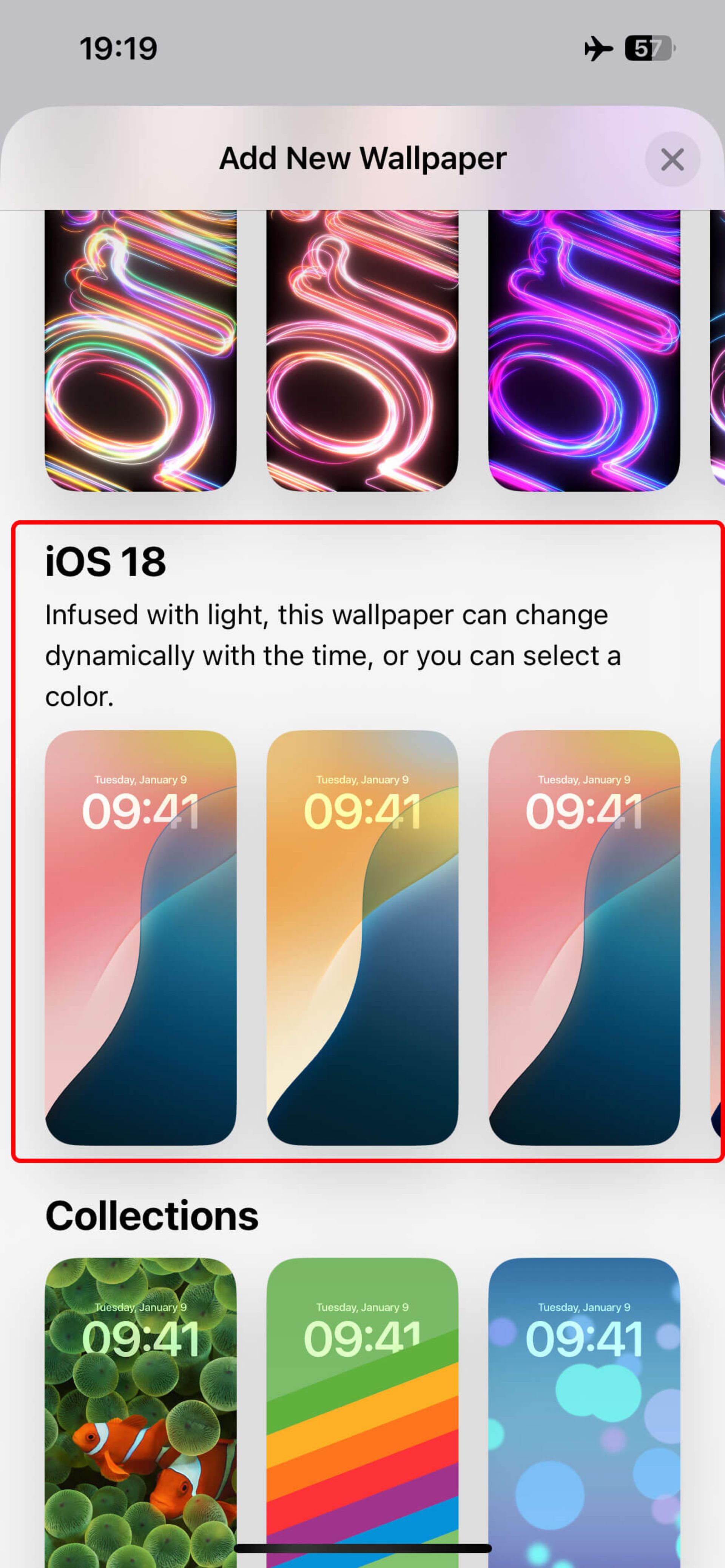
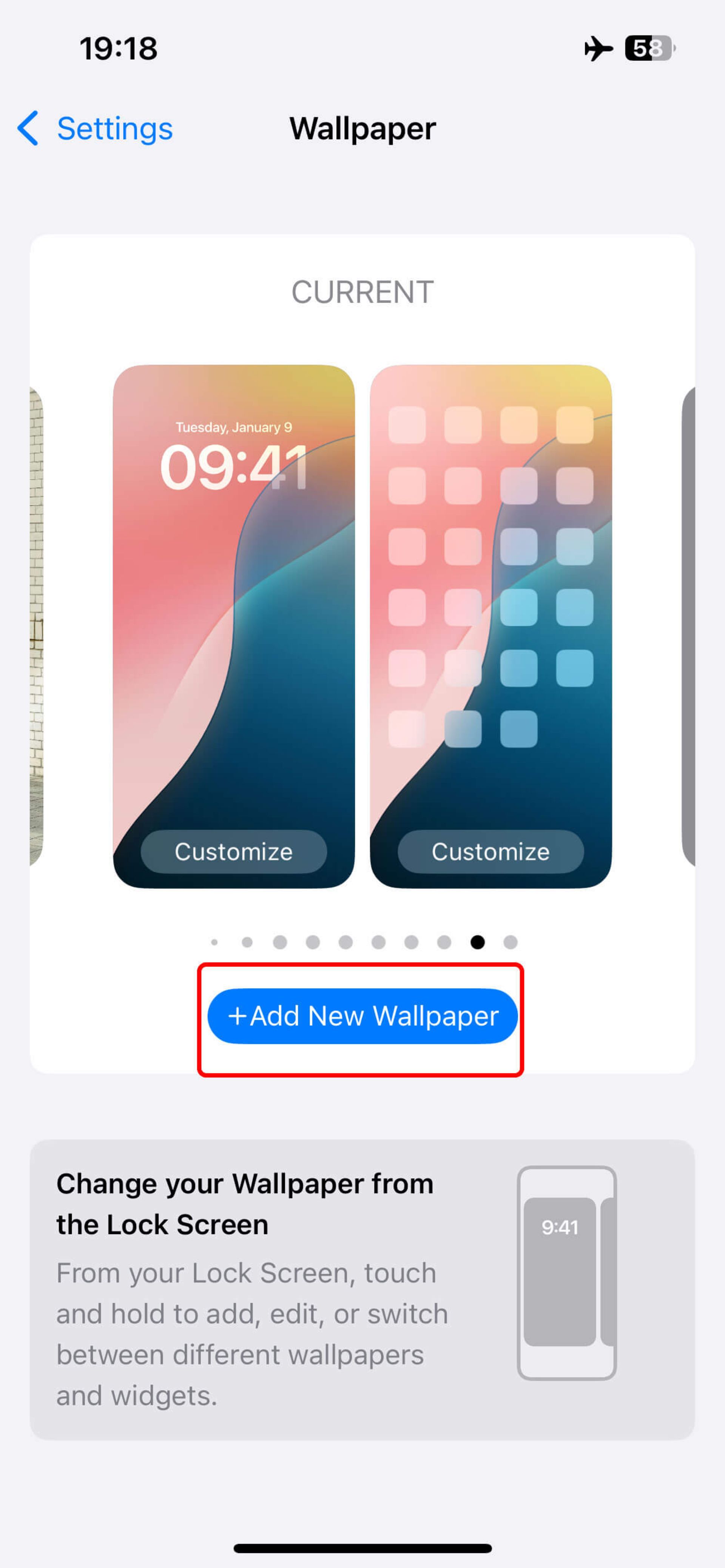
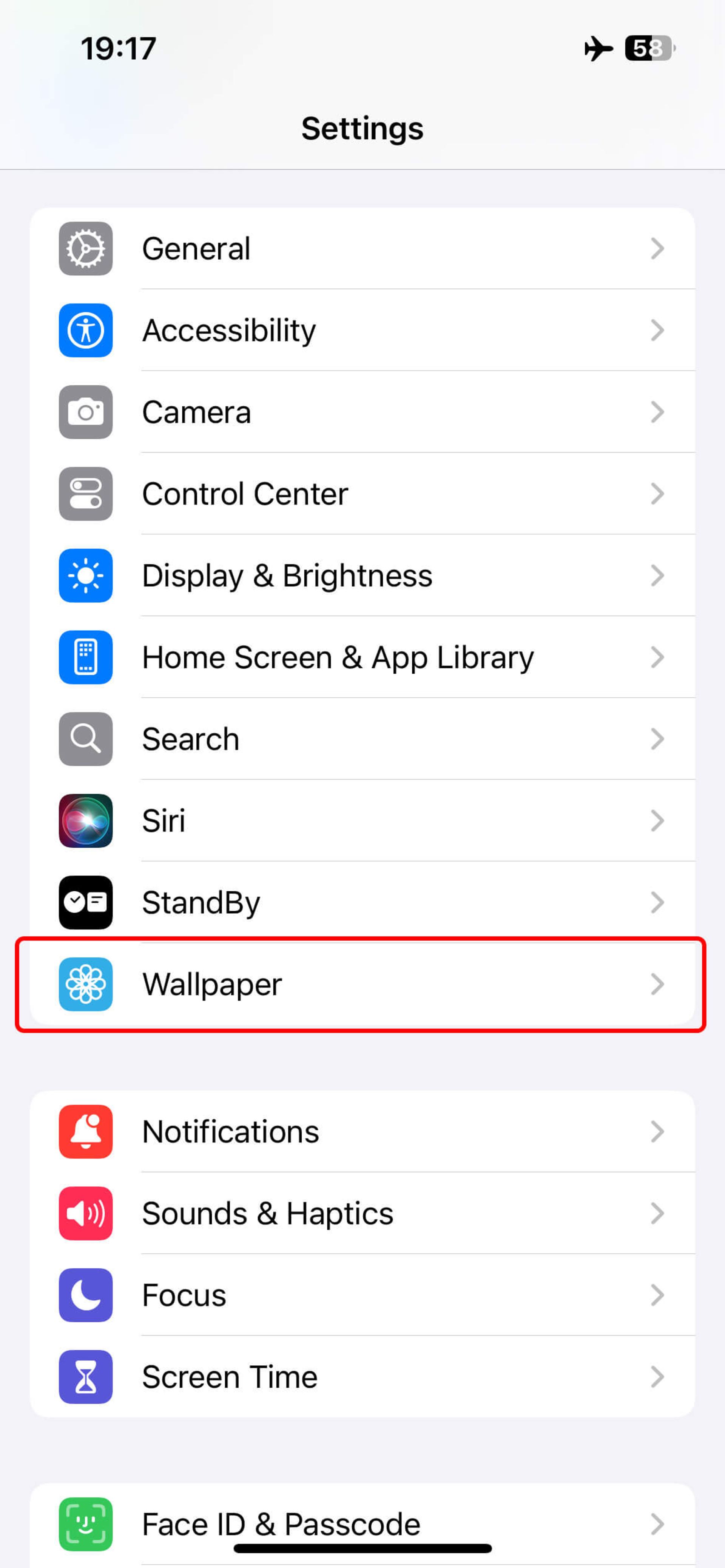
- با انتخاب والپیپر، حالتهای مختلفی در اختیارتان قرار خواهد گرفت. برای مثال، با انتخاب حالت داینامیک، رنگ والپیپر براساس ساعت شبانهروز عوض میشود. افزونبراین، با کشیدن انگشت به چپ و راست، میتوانید ترکیب خاصی از رنگهای دیگر را انتخاب کنید.
- با انتخاب آیکون دایره در گوشهی پایین سمت راست، میتوانید ظاهر تصویر را روشن (Light) و تاریک (Dark) کنید یا روی گزینهی Automatic ضربه بزنید تا با روشن و خاموشکردن حالت Dark Mode، ظاهر تصویر عوض شود.
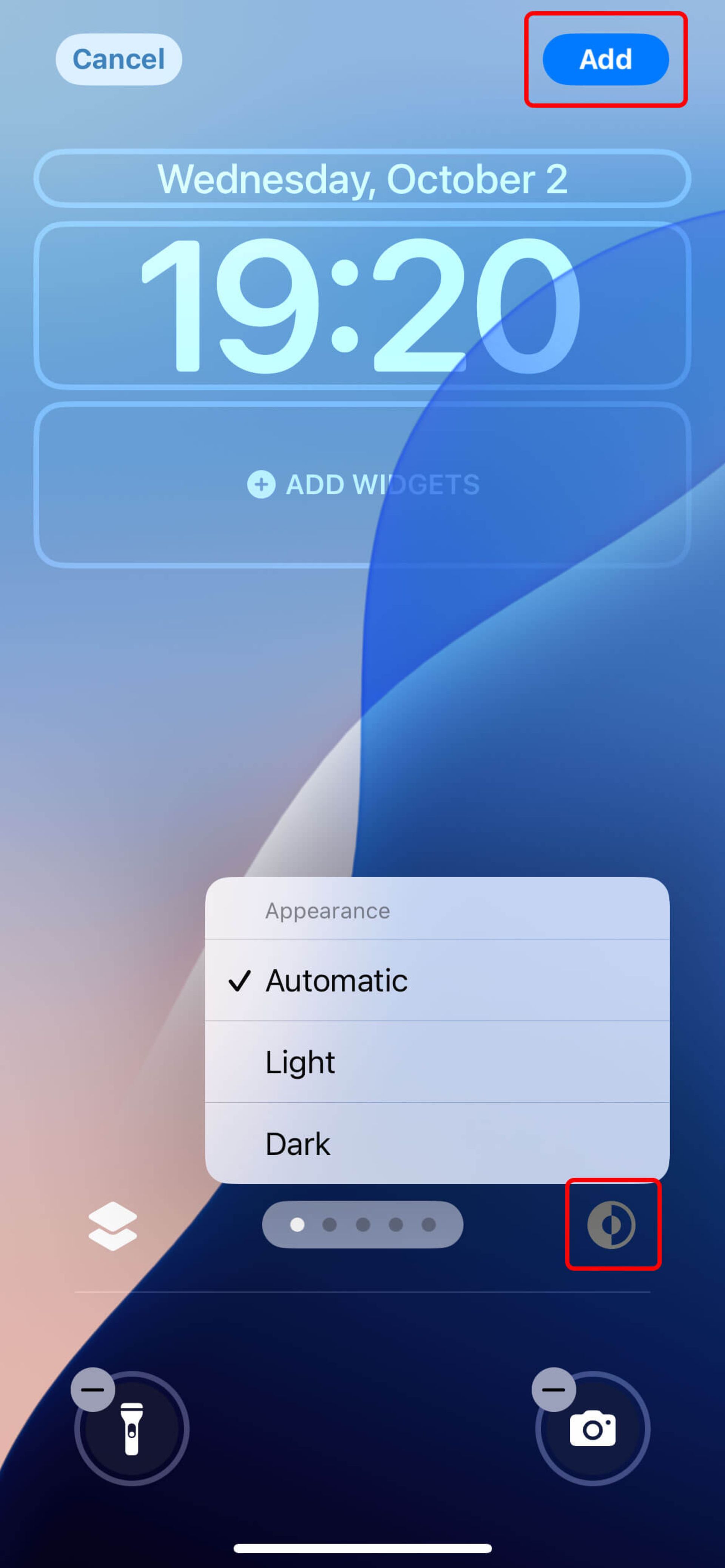

با توجه به مواردی که گفته شد، شما قدرت انتخاب بیشتری برای کنترل ظاهر بخشهای مختلف گوشیتان خواهید داشت. تجربهی شما با بهروزرسانی iOS 18 چطور بوده است؟ دیدگاه خود را در بخش نظرات بهاشتراک بگذارید.