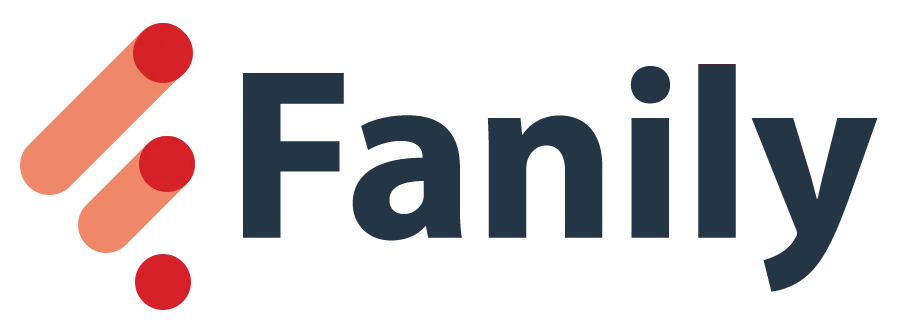ویندوز ۱۱ جدیدترین سیستمعامل مایکروسافت که حدود ۳ سال پیش برای لپتاپها و رایانههای شخصی منتشر شد، یکی از کاربرپسندترین نسخههای سیستمعامل محبوب ویندوز در طول سالهای انتشار آن بهحساب میآید. با توجه به اینکه ویندوز ۱۰ تنها یک سال دیگر بهصورت رسمی توسط مایکروسافت پشتیبانی میشود، بهتر است سیستم خود را برای نصب نسخهی جدیدتر آماده کنید.
ویندوز ۱۱ مایکروسافت از قابلیتهای جدیدی همچون بازطراحی منوی استارت و نوار وظیفه، ویجتهای متفاوت و اجرای اپلیکیشنهای اندرویدی بهره میبرد که تنها برخی از ویژگیهای جدید ویندوز 11 است. اگر قصد دارید سیستمعامل جدید مایکروسافت را روی کامپیوتر و لپتاپتان تجربه کنید، با آموزش نصب ویندوز ۱۱ ازطریق فلش با زومیت همراه شوید.
پیشنیازهای نصب ویندوز ۱۱
ابتدا باید از حداقل مشخصات سختافزاری ویندوز 11 مطلع شوید که شامل موارد زیر میشود. اگر سیستم شما دارای چنین مشخصاتی نیست، شاید بد نباشد که سری به مقالهی آموزش نصب ویندوز ۱۱ روی کامپیوترهایی که بهطور رسمی از آن پشتیبانی نمیکنند بزنید.
- حداقل ۴ گیگابایت رم
- ۶۴ گیگابایت حافظهی ذخیرهسازی
- نمایشگری با رزولوشن ۱۳۶۶ در ۷۶۸ پیکسل
- پشتیبانی از UEFI، Secure Boot و تراشه TPM 2.0
- پشتیبانی از دایرکت ایکس ۱۲ و WWWDM 2.x
سپس فلش مموری با حداقل ظرفیت ۸ گیگابایت در دست داشته باشید و بعد از آن یکی از ویرایشهای ویندوز 11 را از وبسایتهای اینترنتی یا سایت اصلی مایکروسافت دانلود کنید. اگر کامپیوتر یا لپتاپ شما از مشخصات خوبی برخوردار است، پیشنهاد میکنیم ویرایش Pro را دانلود کنید که امکانات کاملتری دارد.
برای نصب ویندوز ۱۱ سعی کنید فرمت هاردهای خود را از MBR به GPT تغییر دهید تا سازگاری ویندوز با بایوس و سختافزار بیشتر شود. پیشنهاد میکنیم که برای بیشترین بازدهی ویندوز را روی SSD نصب کنید تا عملکرد و سرعت ویندوز به حداکثر برسد. یادآوری میشود که حافظههای SSD بهصورت پیشفرض دارای فرمت GPT هستند.
ما قبلاً در مقالههای آموزش پارتیشن بندی هارد در ویندوز ۱۱ و آموزش پارتیشن بندی هارد در ویندوز ۱۰ روشهای مشاهده و تغییر فرمتهای هارد به یکدیگر را توضیح دادهایم؛ بنابراین اگر فرمت فلش حاوی ویندوز و فرمت هارد یا SSD یکی نباشد، در مراحل نصب ویندوز با ارور مواجه خواهید شد. ما در این مقاله ویندوز را با فرمت GPT نصب خواهیم کرد.
در نهایت برای ساخت فلش بوتیبل، هم میتوانید از ابزار پیشفرض مایکروسافت یعنی MediaCreationTool برای این کار استفاده کنید و هم از نرمافزار Rufus بهره ببرید که نسخهی پرتابل آن نیز در سایتهای ایرانی وجود دارد.
بوتیبل کردن فلش باعث میشود تا درایو USB بهعنوان یکی از درایوهای شناختهشده بایوس عمل کند. بایوس مادربردها به هر درایوی که حاوی فایل ویندوز باشد اجازهی نصب نمیدهند و نیاز است که حتماً از قبل، به فلش خود توانایی بوت شدن در فضای بایوس را بدهید.
ساخت فلش بوتیبل برای نصب ویندوز 11
برای ساخت فلش بوتیبل ازطریق MediaCreationTool ابتدا باید وارد سایت مایکروسافت شوید و در بخش Create Windows 11 Installation Media روی گزینه Download کلیک کنید. سپس در ادامه فایل دانلودشده را باز کنید و با قرار دادن فلش در دستگاه، مراحل دانلود ویندوز ۱۱ و رایت کردن در فلش مموری USB را ادامه دهید.
یکی از اشکالات (بیشتر برای کاربران ایرانی) نصب ویندوز ۱۱ ازطریق فلش بوتیبلشده با MediaCreationTool، نیاز به اتصال اینترنت و اکانت مایکروسافت برای راهاندازی ویندوز است که شاید برای تمام کاربران امکانپذیر نباشد.
اگر اکنون در مرحلهی راهاندازی ویندوز قرار دارید، میتوانید با آسان ترین روش راه اندازی ویندوز 11 بدون اینترنت، ویندوز خود را راهاندازی کنید؛ اما اگر هنوز فلش خود را بوتیبل نکردید، توصیه میکنیم از Rufus برای بوتیبل کردن فلش استفاده کنید. Rufus با قابلیتهایی که دارد، نیاز به اتصال اینترنت و اکانت مایکروسافت را برای راهاندازی ویندوز از بین میبرد.
آمادهسازی فلش برای نصب ویندوز 11 ازطریق Rufus
- ابتدا باید آخرین نسخه نرمافزار Rufus را از طریق دکمهی زیر روی سیستم خود دانلود و نصب کنید.
- بعد از آن فایل یا فایلهای دانلودشدهی ویندوز ۱۱ را در محل مناسبی از حالت فشرده خارج کنید تا فایل ویندوز با فرمت iso به دست آید.
- سپس فلش مموری را در یکی از پورتهای USB لپتاپ یا کامپیوتر قرار دهید و نرمافزار Rufus را باز کنید. بعد از باز شدن برنامه در قسمت بالایی مانند تصویر زیر فلش مموری را انتخاب کنید. معمولاً فرایند انتخاب فلش مموری بهصورت خودکار انجام میشود اما اگر چنین نبود آن را بهصورت دستی انتخاب کنید.
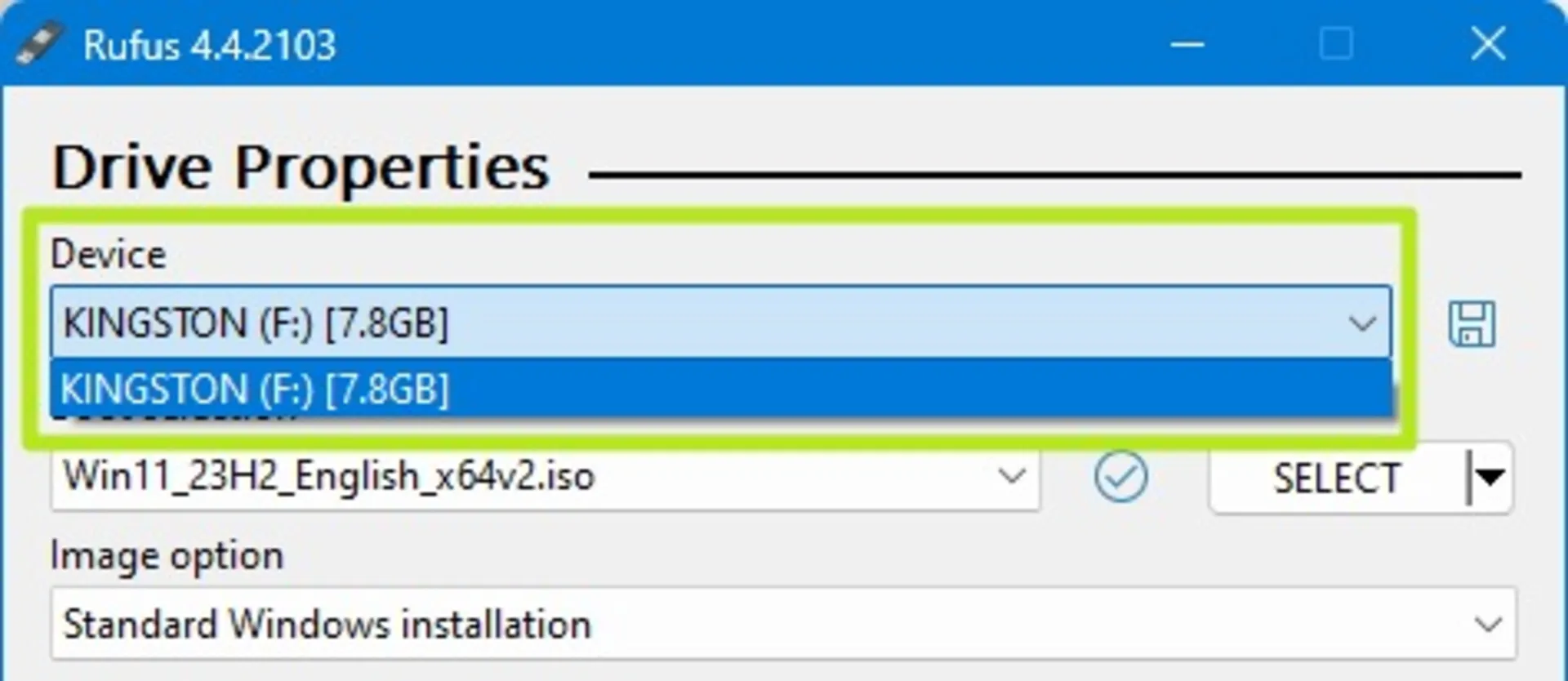
- بعد از انتخاب درایو USB روی گزینهی SELECT کلیک کنید و فایل iso ویندوز را که قبلاً دانلود کردید، انتخاب کنید.
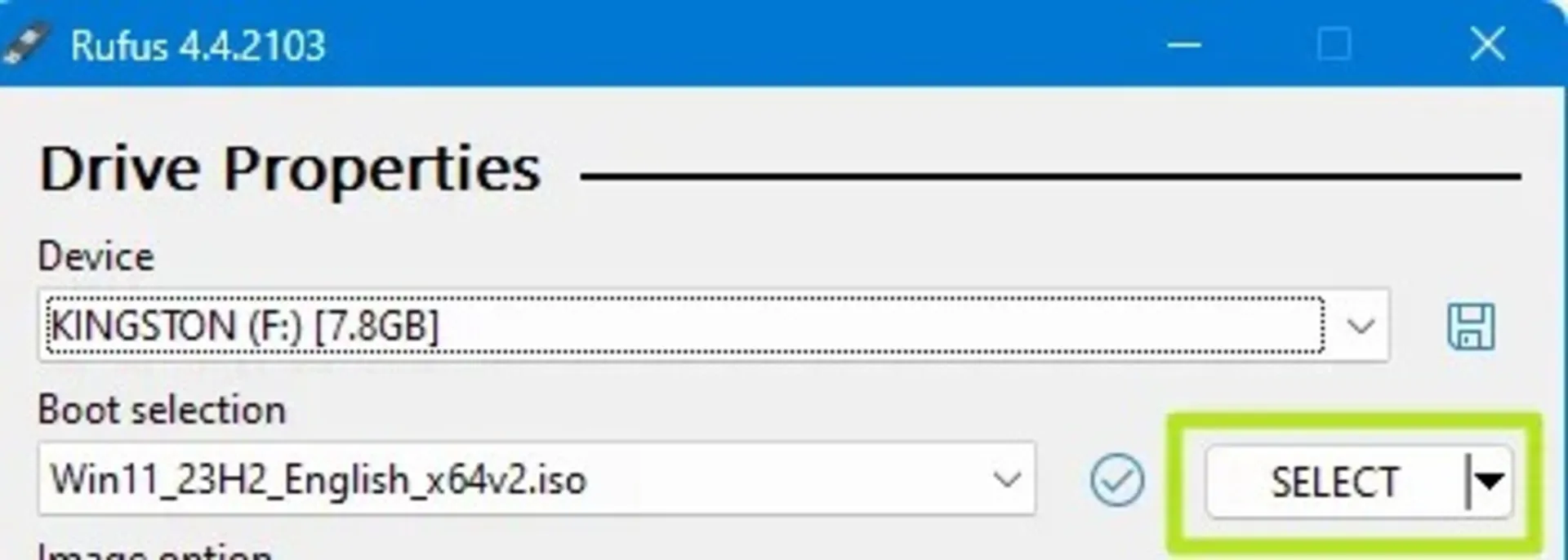
- Rufus بهصورت خودکار سایر تنظیمات را براساس بهترین پیشفرضها تنظیم میکند. در چنین حالتی فایل ویندوز براساس فرمت GPT روی فلش رایت میشود اما اگر فرمت هارد شما MBR است، میتوانید ازطریق بخش مربوطه در Rufus آن را تغییر دهید.
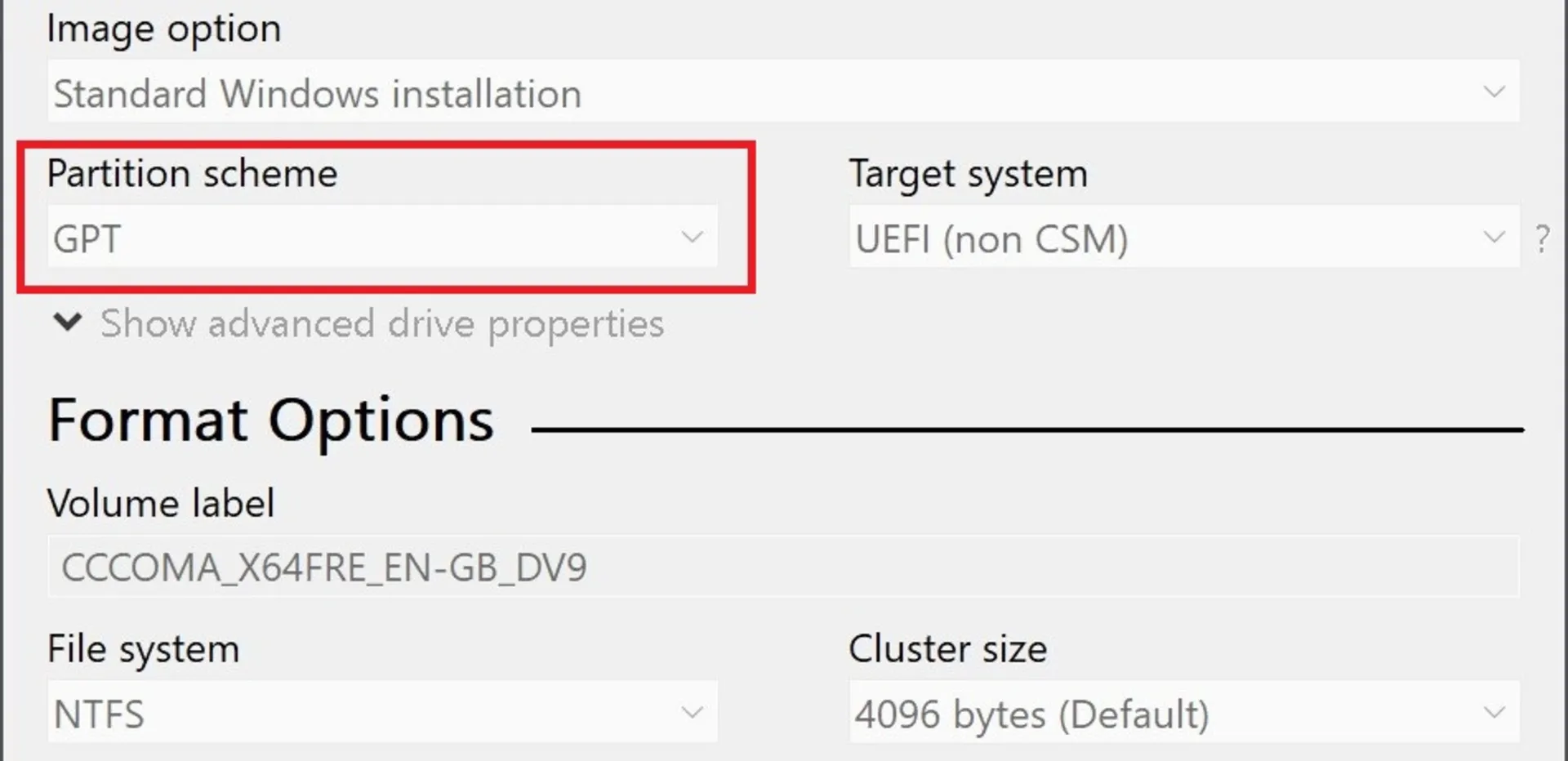
- در نهایت روی گزینه START در پایین برنامه کلیک کنید تا عملیات رایت فایل ویندوز روی فلش مموری آغاز شود.
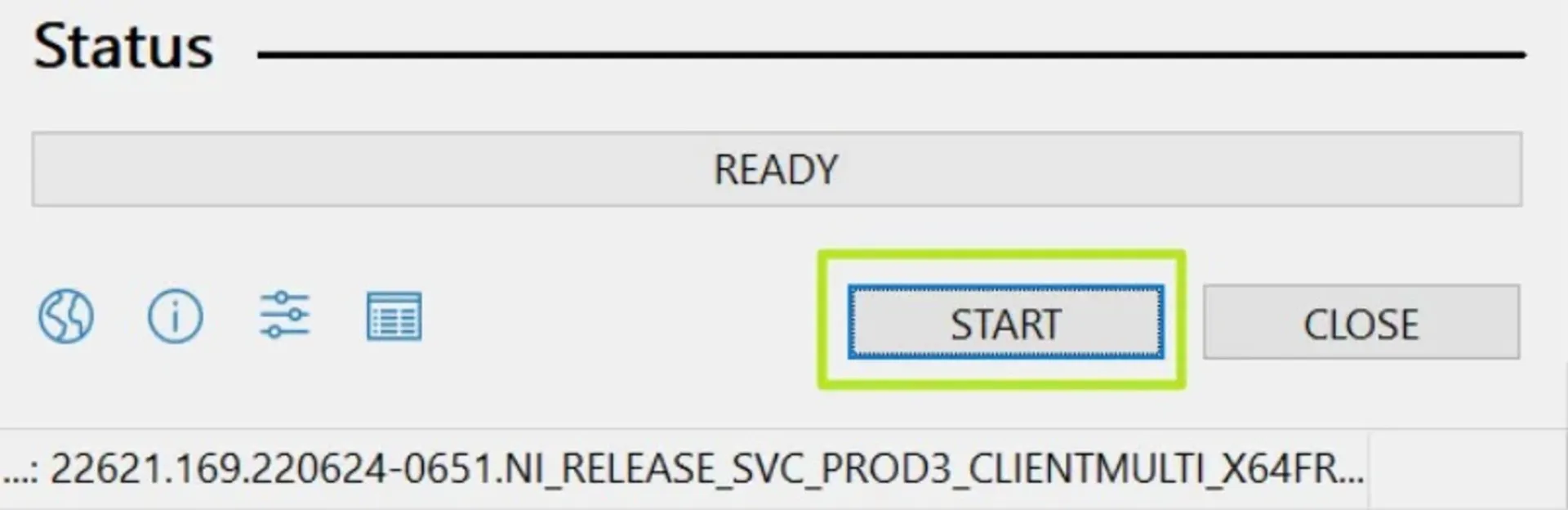
بعد از اینکه روی استارت کلیک کردید پنجرهای برایتان باز میشود (در آخرین نسخه Rufus) که میتوانید ازطریق گزینههای موجود تغییراتی را در فایل اصلی ویندوز ایجاد کنید. همانطور که گفتیم بعد از بوتیبل کردن فلش ازطریق MediaCreationTool مجبورید ویندوز را با اکانت مایکروسافت راهاندازی کنید یا ازطریق روشهای گفتهشده تغییراتی را ایجاد کنید تا ویندوز بدون اکانت و آفلاین اجرا شود.
- حال میتوانید با زدن تیک Remove requirement for an online Microsoft account، ویندوز را بعد از نصب بدون انجام هیچ کار اضافهای، بدون اکانت مایکروسافت و بهصورت آفلاین راهاندازی کنید. اگر سیستم شما ضعیف است زدن تیک گزینهی اول نیز میتواند سرعت نصب ویندوز را بهبود ببخشد.
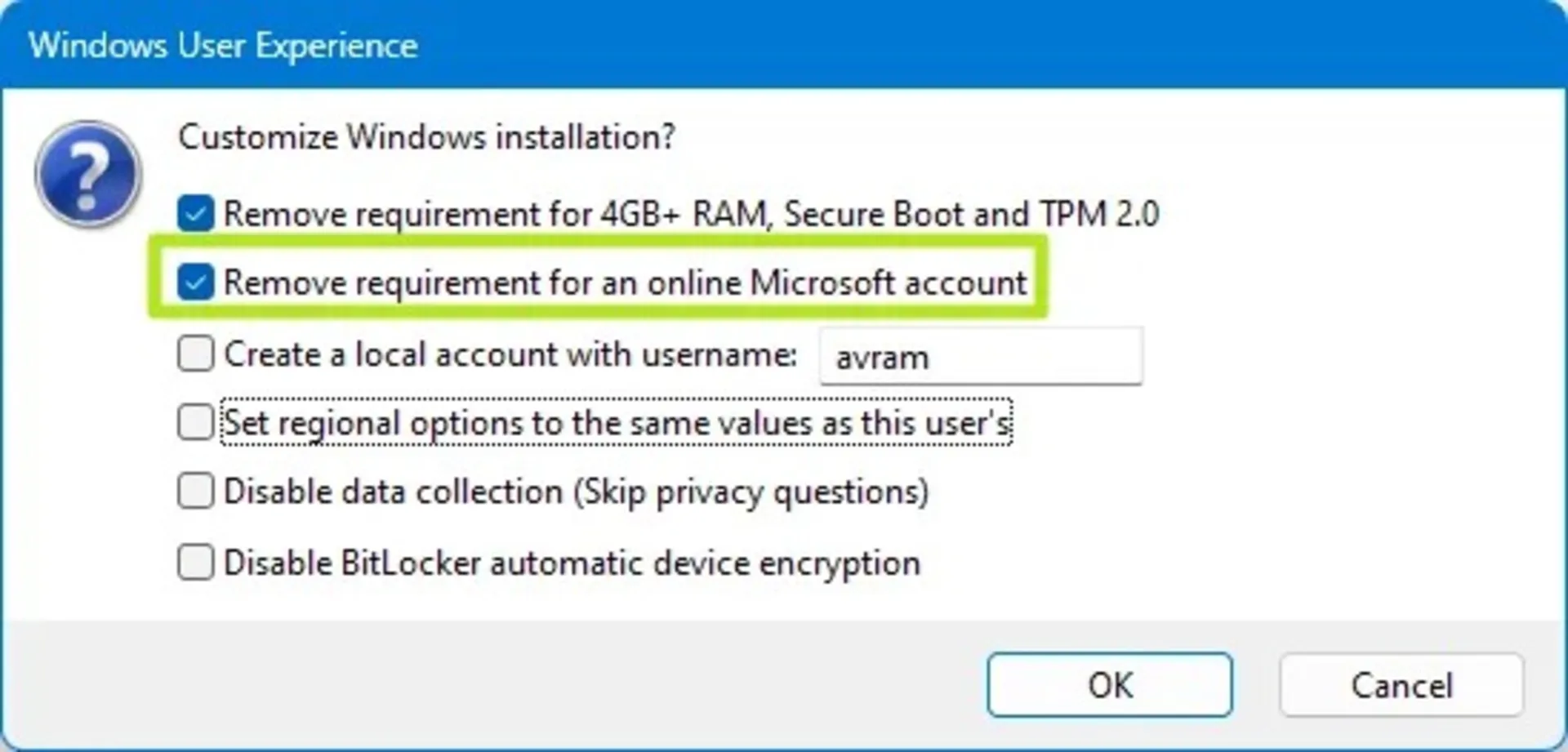
- در آخرین مرحله روی گزینهی OK کلیک کنید و منتظر بمانید تا عملیات رایت به پایان برسد. با این کار تمام اطلاعات موجود در فلش مموری از بین خواهد رفت.
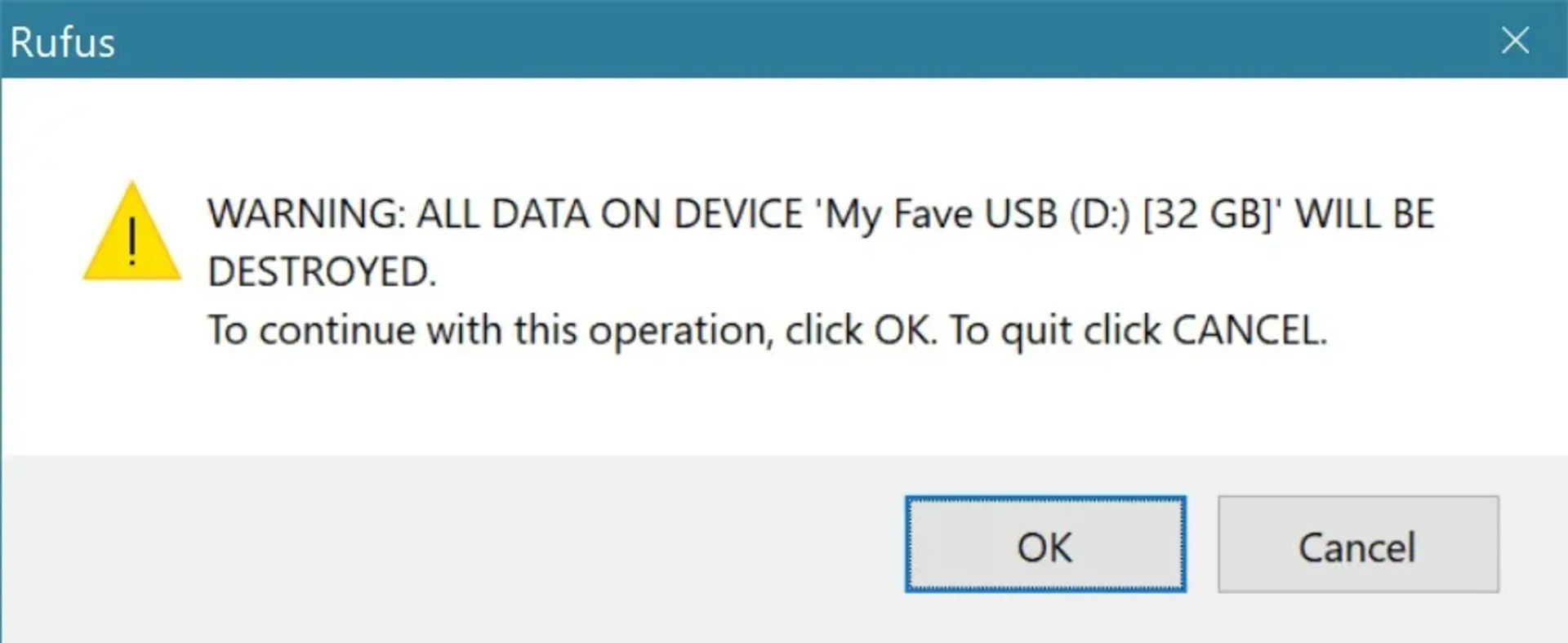
نصب ویندوز 11 با فلش
- اکنون که فلش خود را با فایل ویندوز 11 بوتیبل کردید، آن را درون یکی از پورتها قرار دهید و سیستم خود را ریاستارت کنید یا اگر خاموش است آن را روشن کنید.
- حال باید سیستم را ازطریق فلش USB بوت کنید. برای این کار میتوانید با توجه به برند مادربرد مستقیماً به منوی بوت بروید یا در بایوس، منو را پیدا کنید. برای رفتن به منوی بوت یکی از دکمههای Esc یا F2 یا F12 را چندین بار هنگام روشن شدن فشار دهید تا وارد منوی بوت شوید.

- حال با زدن دکمهی Enter از بین گزینهها فلش USB را انتخاب کنید تا مراحل نصب ویندوز آغاز شود. اولین پنجرهای که مشاهده میکنید مربوط به انتخاب زبان است. زبان نصب را روی انگلیسی قرار دهید و سپس روی Next کلیک کنید.

- در پنجرهی بعدی روی Install now کلیک کنید.

- در مرحلهی بعدی باید کد دیجیتالی مربوط به لایسنس ویندوز را وارد کنید. نگران نباشید نیازی به کد نیست و بعد از نصب ویندوز میتوانید آن را به روشهای مختلف اکتیو کنید. در اینجا روی گزینه I don’t have a product key کلیک کنید.

- با توجه به فایلی که دانلود کردید باید نسخه مناسب ویندوز را برای خود انتخاب کنید. اگر دارای سختافزار نسبتاً مناسبی هستید، پیشنهاد ما نصب نسخهی Pro ویندوز ۱۱ است.

- تیک گزینهی پایین تصویر را بزنید و روی Next کلیک کنید.

- روی گزینهی Custom: Install Windows only (advanced) کلیک و درایو مورد نظر برای نصب ویندوز را فرمت و انتخاب کنید.

- در این بخش فهرستی از درایوهای خود شامل هارد و SSD را (در صورت داشتن) مشاهده میکنید. توجه کنید که فقط باید درایو حاوی ویندوز قبلی یا درایوی که قصد نصب ویندوز را دارید فرمت کنید. این مرحله کمی حساس است؛ بنابراین حواستان باشد که اطلاعاتتان پاک نشود.
- شما نیاز دارید تا چهار پارتیشن تصویر زیر را برای نصب ویندوز جدید Delete یا حذف کنید. یکی از این چهار پارتیشن SSD و مابقی پارتیشنهای ریکاوری ویندوز قبلی است. احتمال دارد شما درایو دیگری نیز داشته باشید که حاوی اطلاعات شخصیتان باشد، اما نیازی به حذف آنها نیست.
- برای حذف پارتیشن روی آن کلیک و در پایین روی گزینهی Delete کلیک کنید. در نهایت OK را بزنید تا پارتیشن بهطور کامل حذف شود.


- ما هنگام نصب ویندوز پارتیشن دیگری نداشتیم؛ بنابراین تمام پارتیشنها را حذف کردیم تا به یک پارتیشن واحد Drive 0 Unallocated Space برسیم. آن را انتخاب و روی گزینه Next کلیک میکنیم.
- توجه کنید که اگر از قبل فرمت MBR یا GPT هارد یا SSD را با فلش یکی نکنید، در این مرحله با خطا مواجه میشوید و مجبورید که از ابتدا نصب را با فرمت یکسان شروع کنید یا نوع فرمت حافظه را تغییر دهید.

- اکنون کار تمام شد و تنها کاری که باید انجام دهید انتظار برای به پایان رسیدن زمان نصب است. در این مدت حواستان باشد که سیستم به برق وصل باشد تا خاموش شدن آن موجب رخ دادن خطا در مراحل نصب نشود. بعد از چند بار ریاستارت شدن و لودینگهای مختلف، ویندوز شما نصب میشود و با چنین صفحهای مواجه میشوید. اتمام نصب ویندوز با توجه به سرعت کلی سیستم میتواند بین ۱۰ تا ۲۰ دقیقه طول بکشد.

حال باید زبان ویندوز و کیبورد را انتخاب و راهاندازی ویندوز ۱۱ را تکمیل کنید. اکنون با توجه به روشی که فلش خود را بوتیبل کرده بودید، میتوانید ویندوز را با و بدون اکانت مایکروسافت راهاندازی کنید و از یکی از جدیدترین سیستمهای عامل بازار لذت ببرید.
راهاندازی ویندوز آسان و شامل تنظیم رمز عبور، انتخاب نام کاربری و دادن دسترسیهای لازم است. درست مانند راهاندازی گوشی آیفون و اندرویدی یا سیستمعامل مک، نیاز به انجام کار پیچیده و خارقالعادهای نیست و پس از انتخاب گزینههای مورد نظر، وارد فضای کاربری ویندوز ۱۱ خواهید شد.
در این مقاله سعی داشتیم به سادهترین شکل نصب ویندوز ۱۱ با فلش را آموزش دهیم؛ اما اگر در هر یک از مراحل دچار مشکل شدید، میتوانید آن را در بخش نظرات با ما در میان بگذارید.